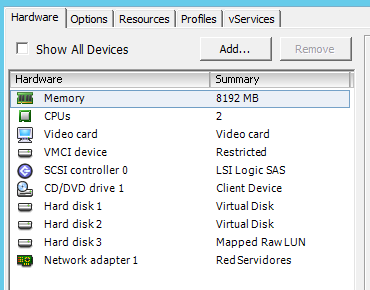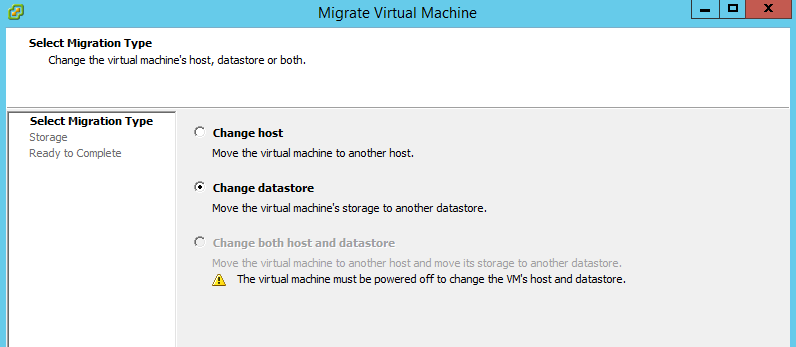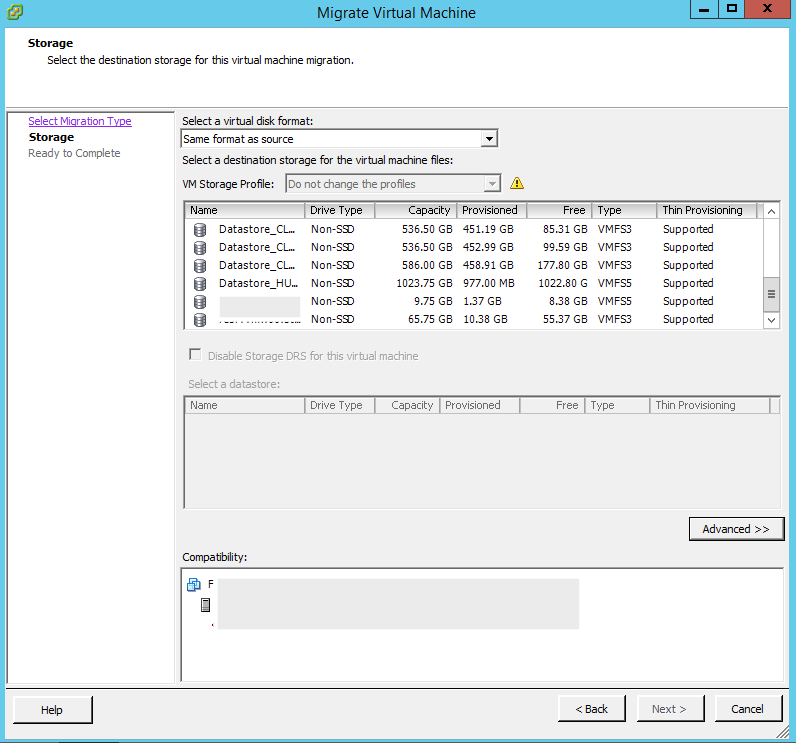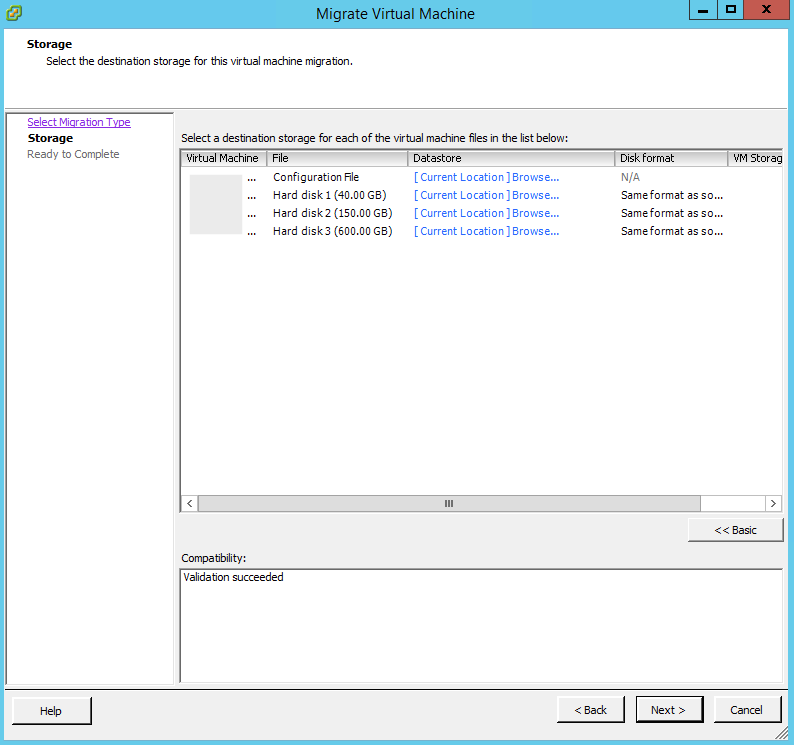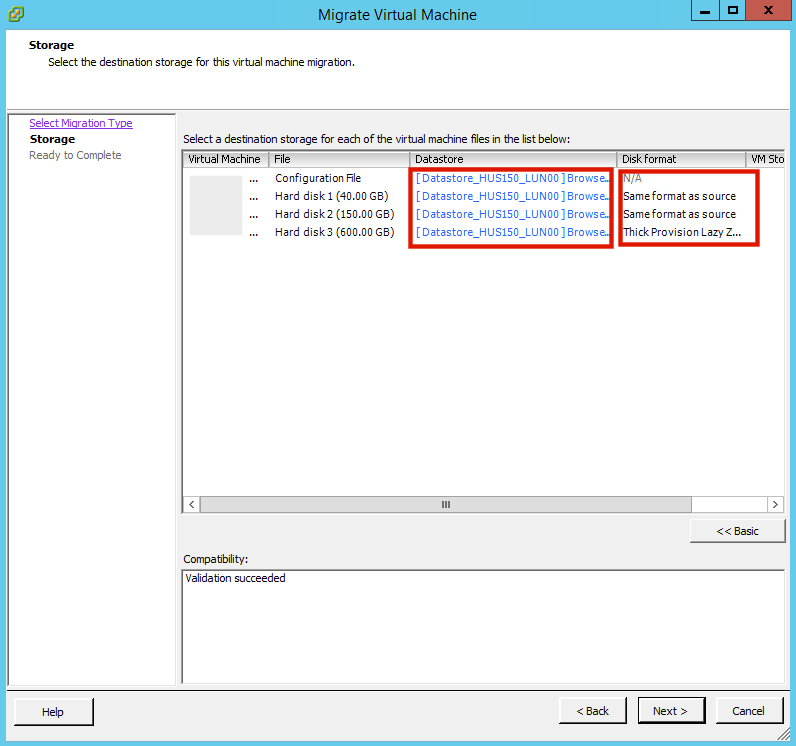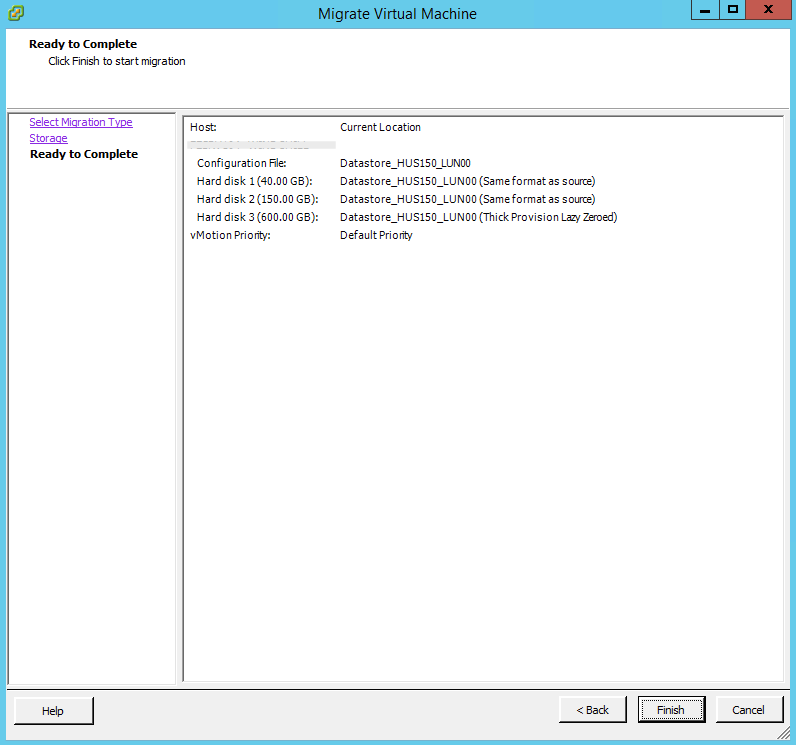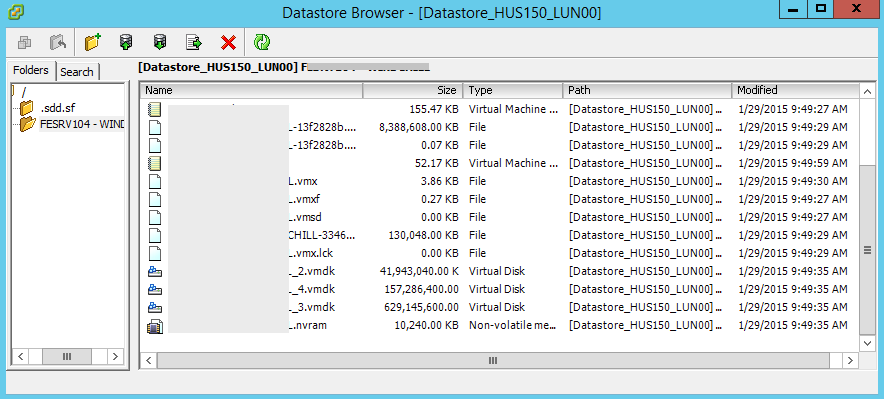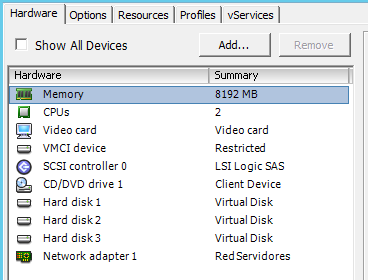Algo que ha perdido peso en algunas implementaciones de vmware con almacenamiento SAN, es el uso de discos Raw Device Mappings o más conocido como discos RDM.
Algo que ha perdido peso en algunas implementaciones de vmware con almacenamiento SAN, es el uso de discos Raw Device Mappings o más conocido como discos RDM.
Para que sepamos de que hablamos, RDM es una manera de presentar una LUN de una cabina de almacenamiento iSCSI o FC de manera directa a una VM de nuestro entorno VMWare.
Tenemos dos tipos de discos RDM los físicos y los virtuales, no entraremos en detalles de cual puede ser mejor o cual rinde más, pero os dejo un enlace para que entendáis los tipos de discos.
http://patriciocerda.com/2011/05/vmware-vsphere-que-tipo-de-disco-utilizar-en-nuestra-vm.html
Para el caso que nos ocupa cabe decir que dependiendo que como esté montado podremos lanzar una migración en caliente del disco o deberemos parar nuestra VM para lanzar la conversión. Si pensamos en una migración en caliente tenemos que tener presente que requeriremos una licencia de vSphere que permita el uso de Storage vMotion, y por el momento está disponible en su versión Standar o superior, pero podemos solicitar un trial de esa licencia para realizar nuestra migración y luego volver a la licencia que tengamos pagada.
Disco físico RDM a VMDK.
En este caso, si queremos lanzar una migración directamente desde un disco RDM en físico deberemos hacerlo en frío, es decir con la VM apagada, lo que conlleva una parada de servicio, de una duración indeterminada dependiendo del tamaño de nuestros discos.
Disco virtual RDM a VMDK.
Para un disco que está montado con RDM virtual, podremos realizar una migración en caliente del disco sin tener parada del servicio, lo cual nos beneficia a la hora de planear la migración.
Empezaremos revisando los tipos de discos que tenemos en nuestra VM, como podéis observar tenemos el HardDisk 3 en modo Mapped Raw LUN.
Ahora lanzaremos un proceso de migración de VM marcando la opción de Datastore.
Pulsaremos la opción de Advanced, para escoger nuestra migración disco a disco, ya que lo que nos interesa es cambiar el formato de solo uno de los discos.
Ahora iremos cambiando disco a disco la ubicación donde queremos almacenarlo y solo en el caso del Hard Disk 3 cambiaremos el Disk Format para que sea Thick Provision Lazy Zeroed.
Una vez empezado el proceso, veremos que nuestra ventana de tareas se está ejecutando la migración de datastore, pero si accedemos a la ubicación final donde hemos colocado los discos observaremos que ya se ha creado el disco convertido durante el proceso.
Una vez completado vamos a las Settings de la VM y podemos observar como el disco ya es un disco virtual.
Espero que os haya servido, si tenéis alguna duda comentar el post y haré lo posible para ayudaros.