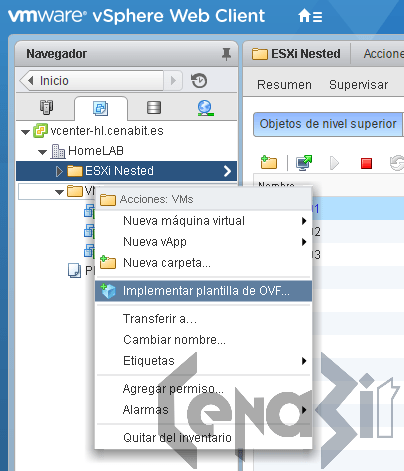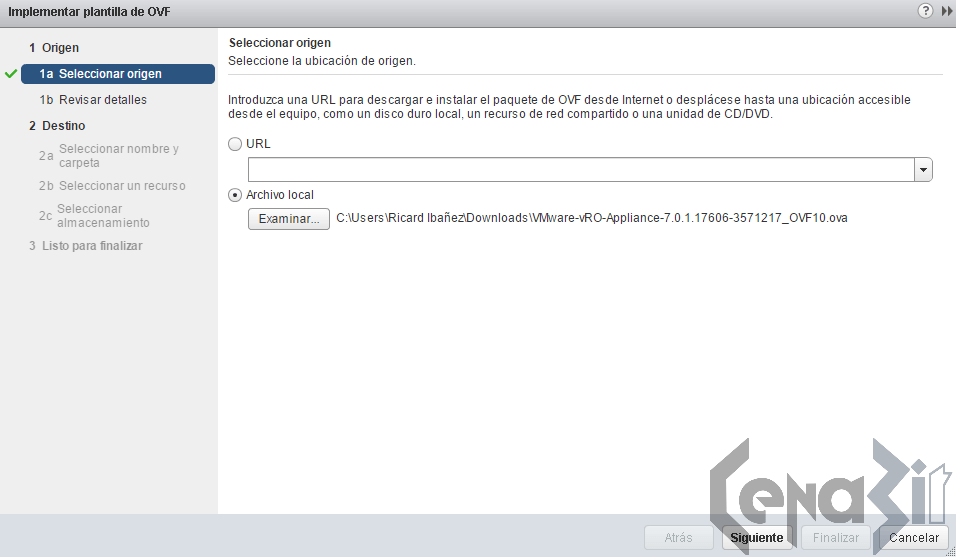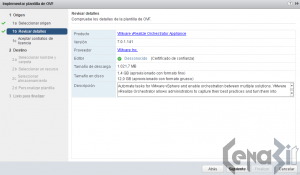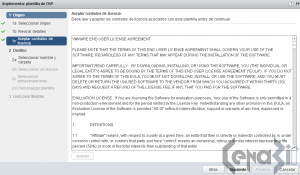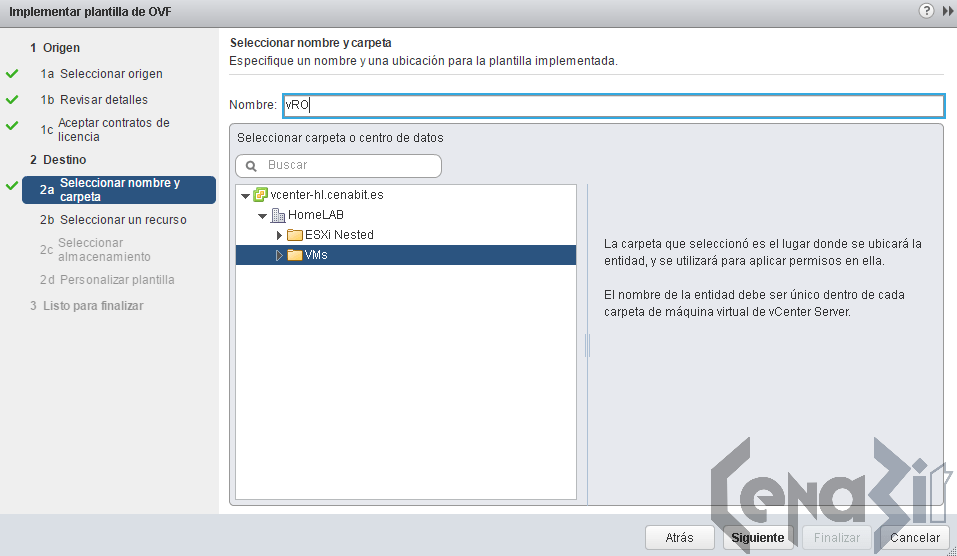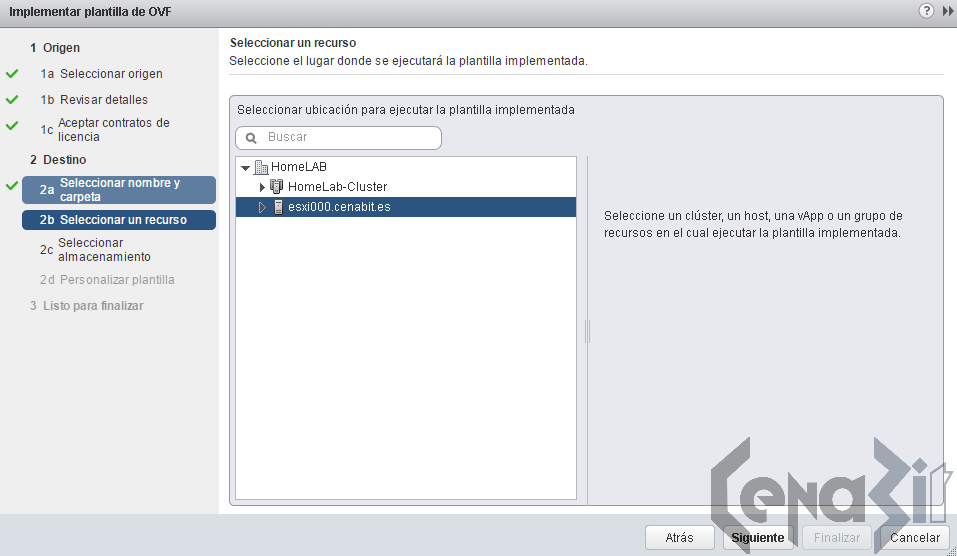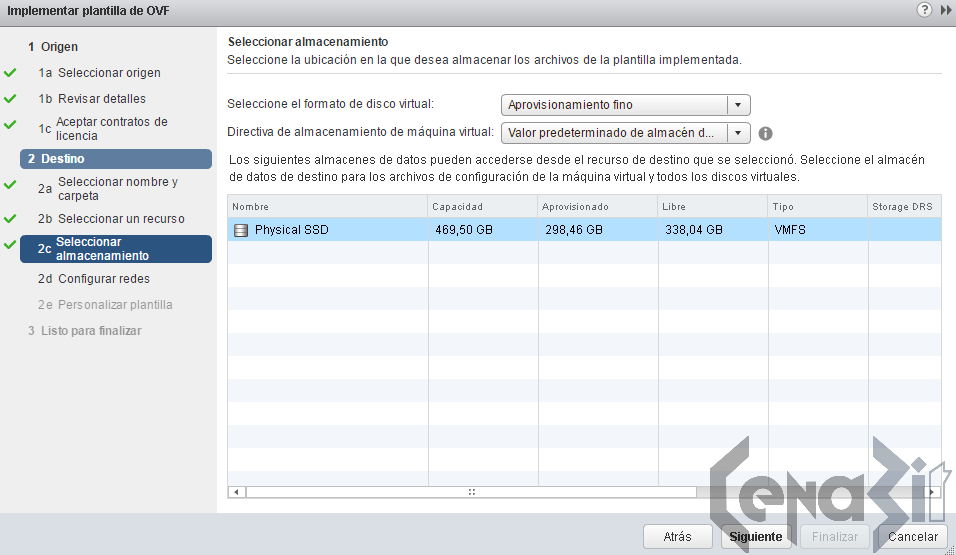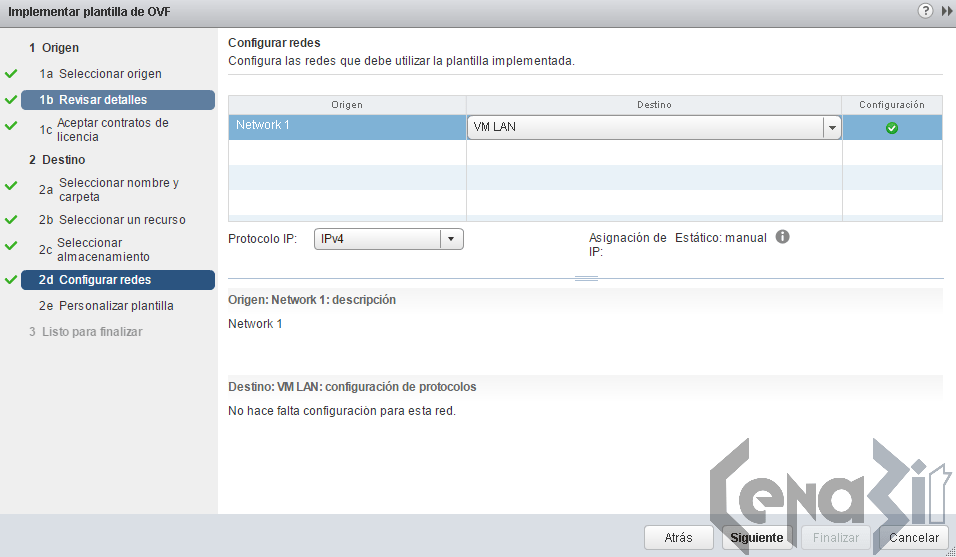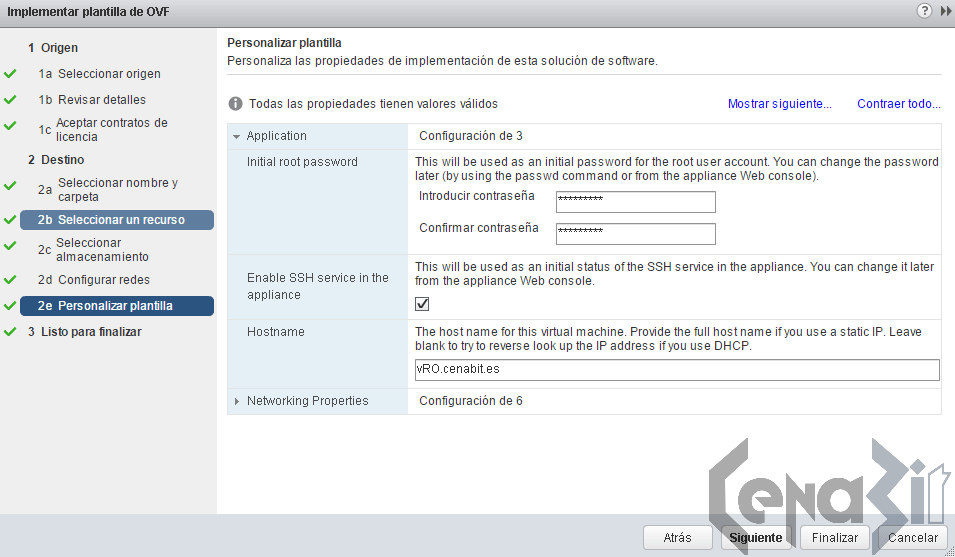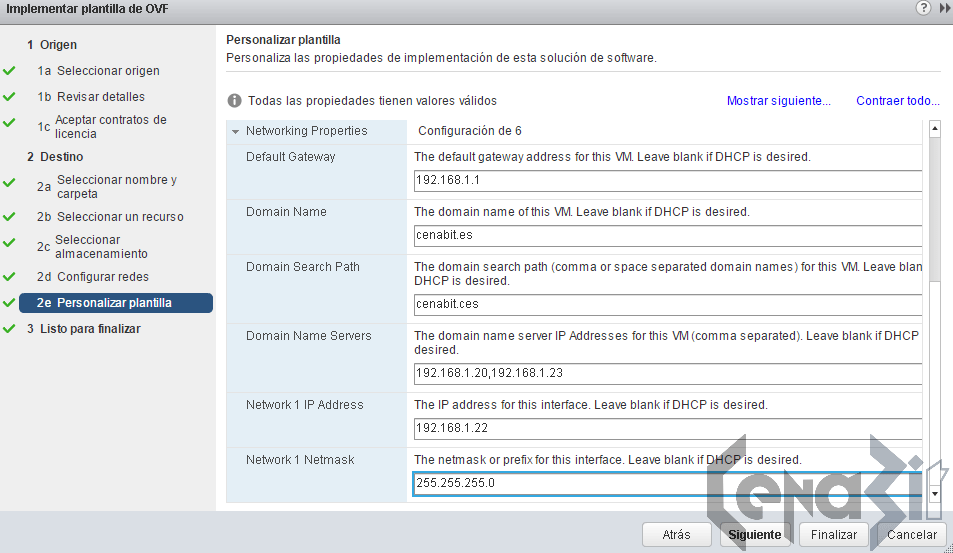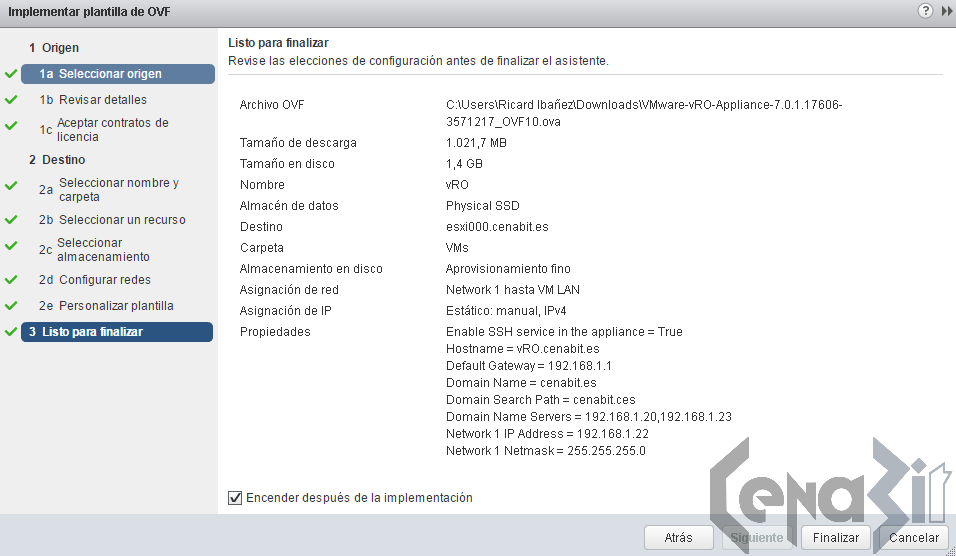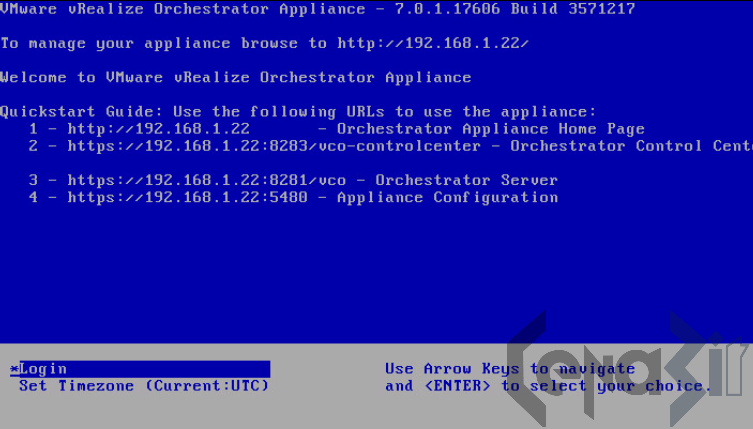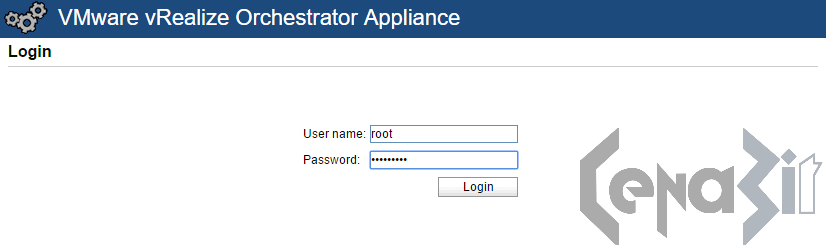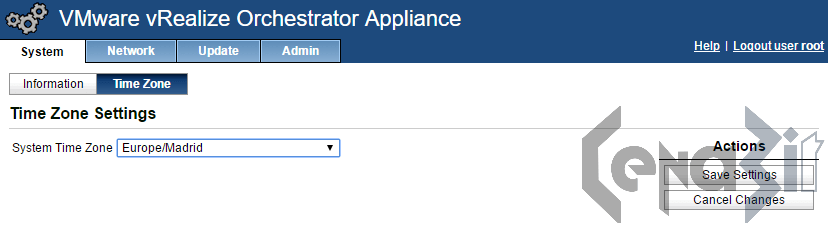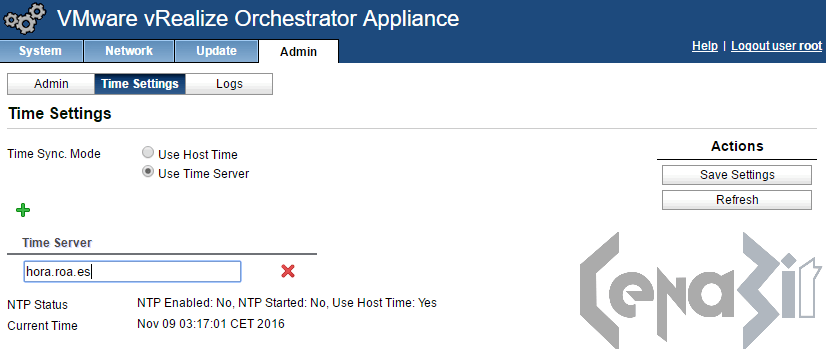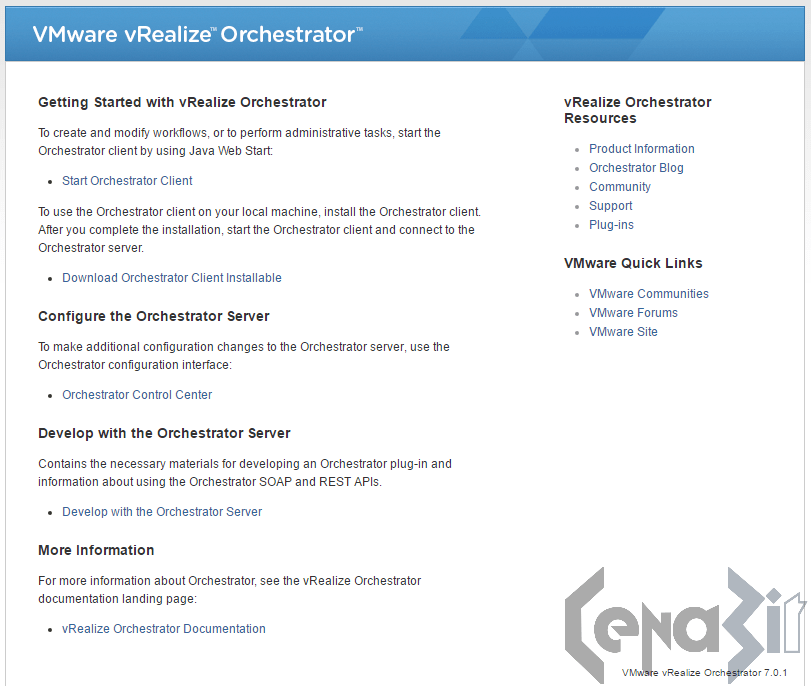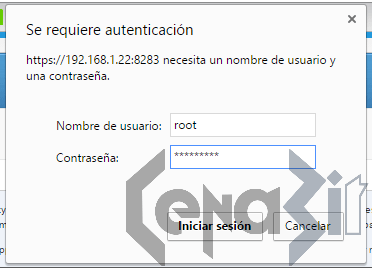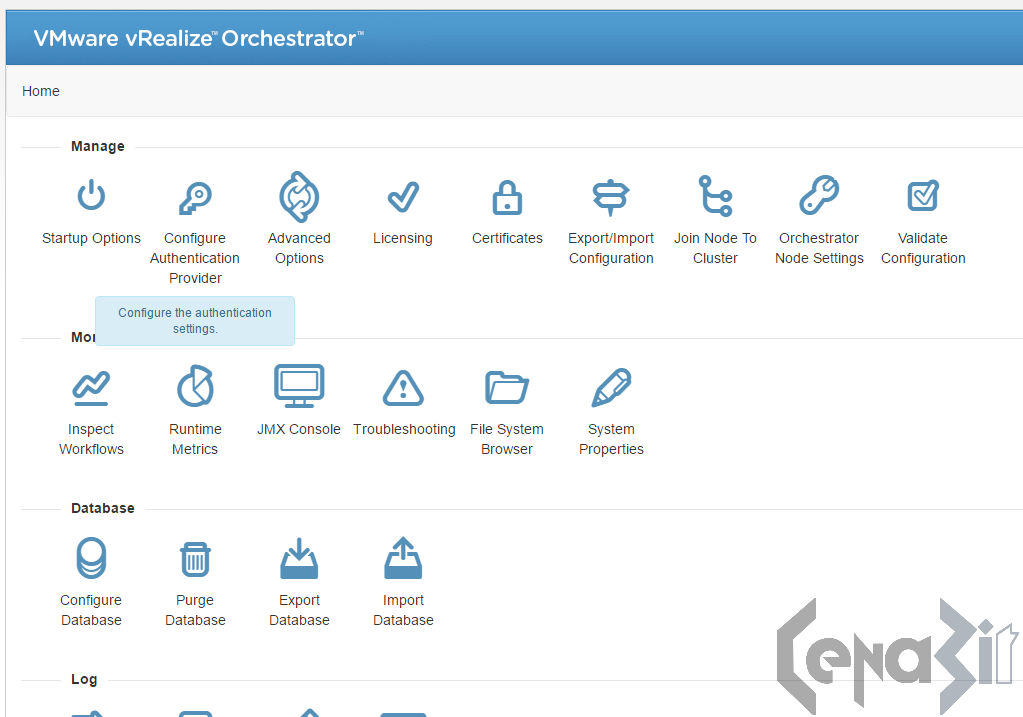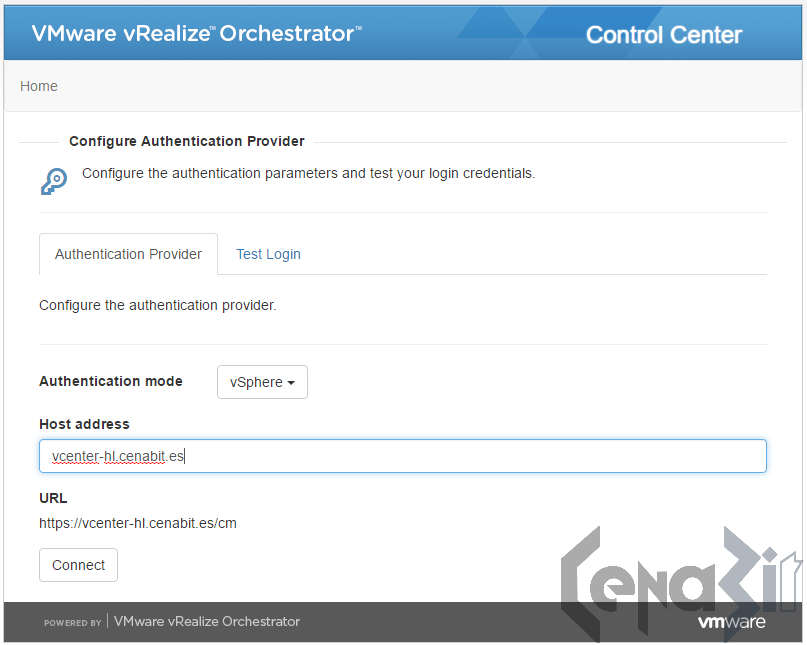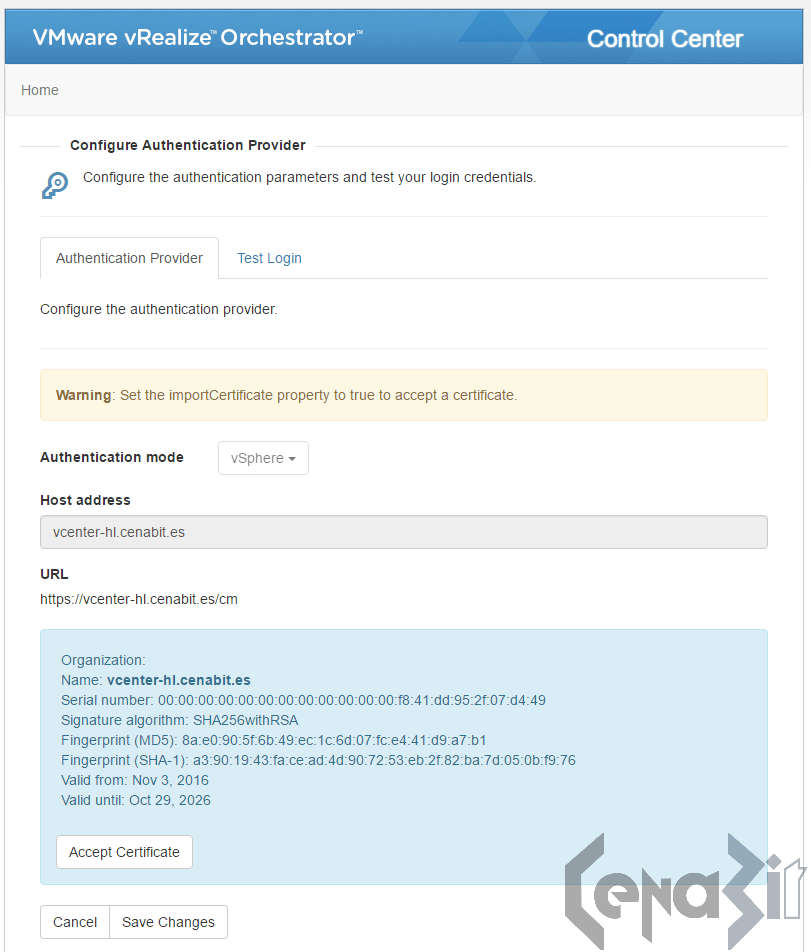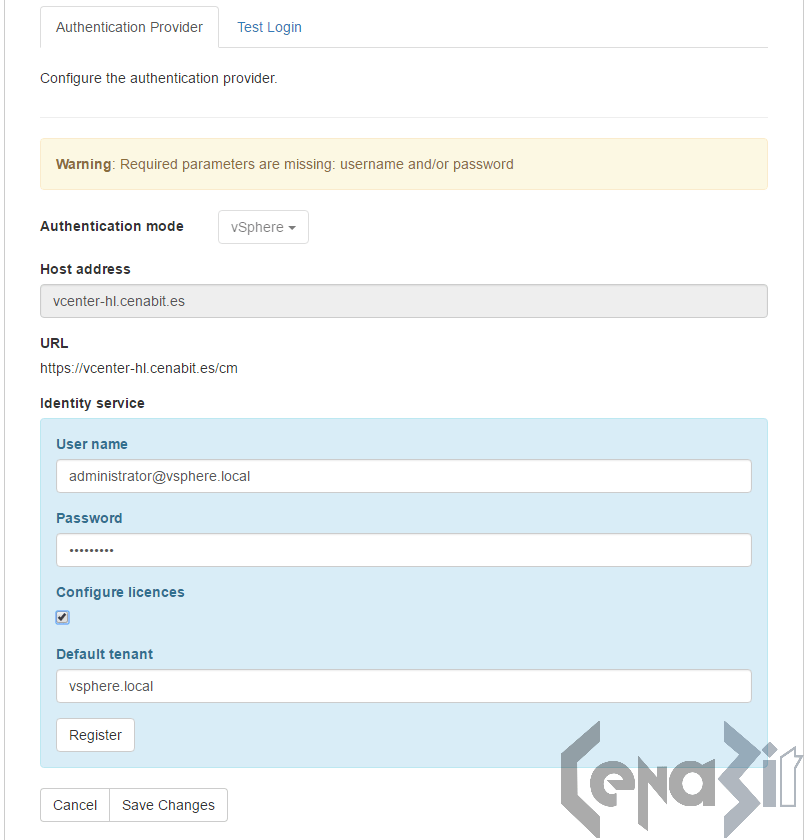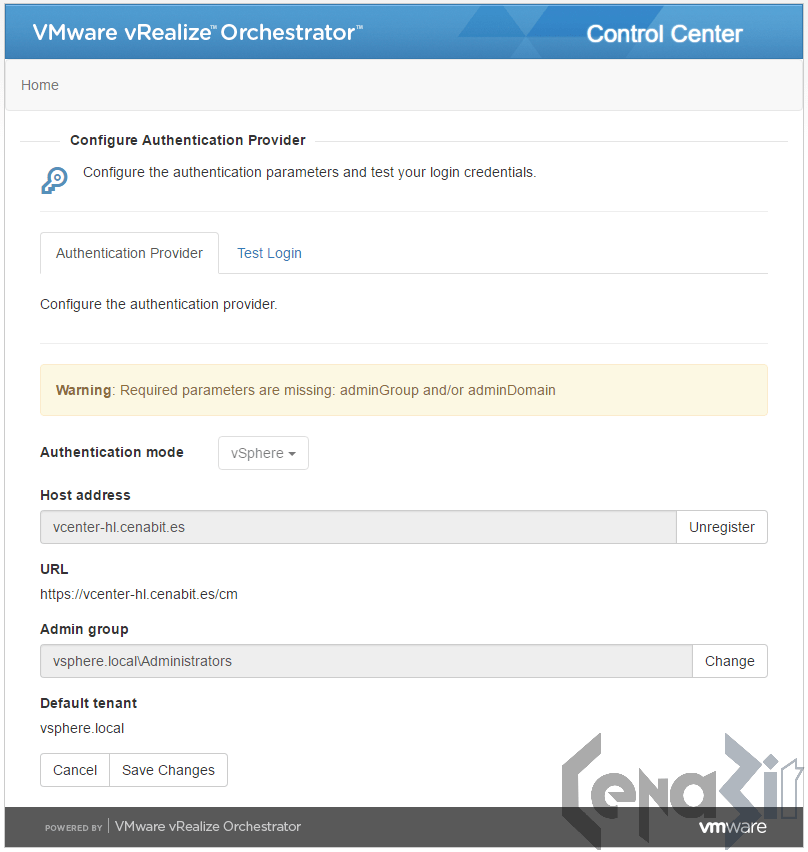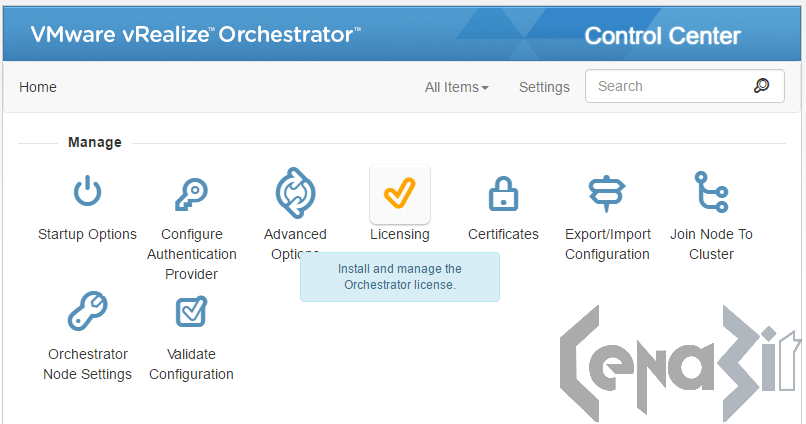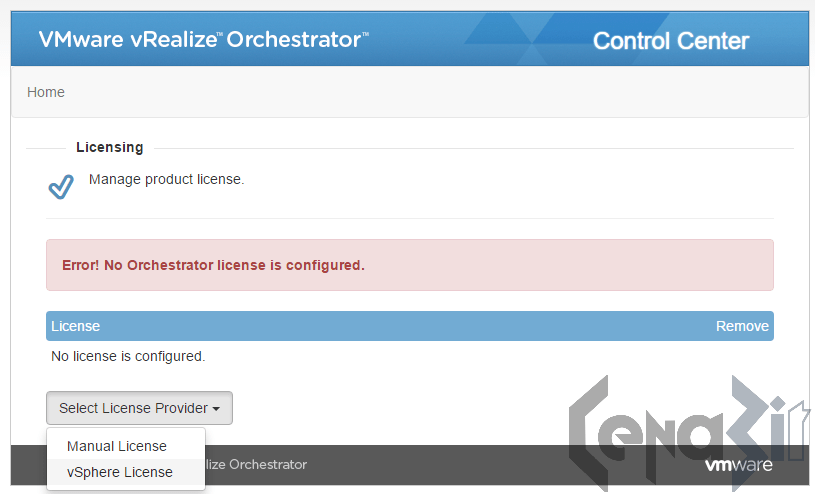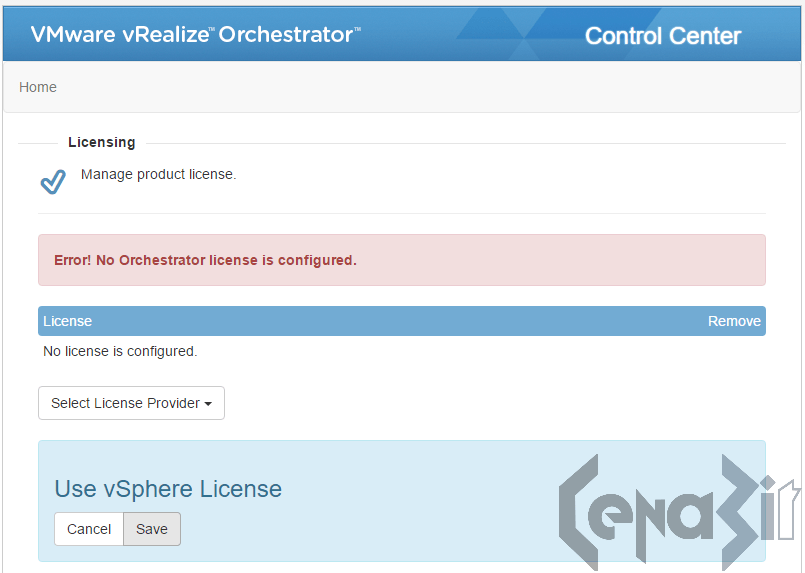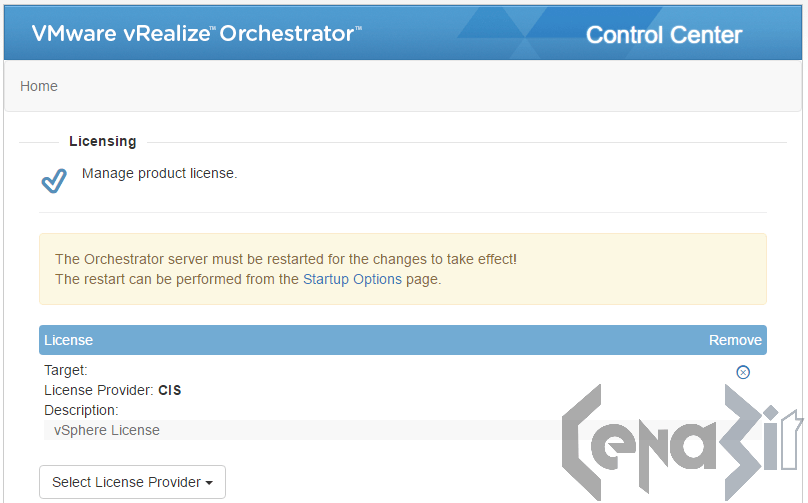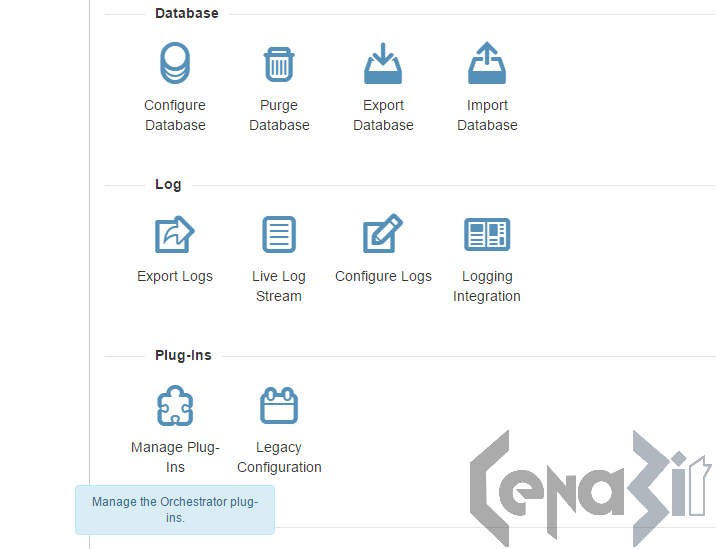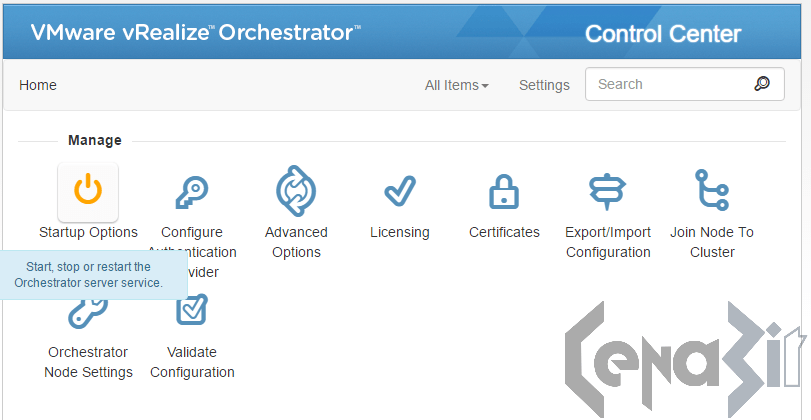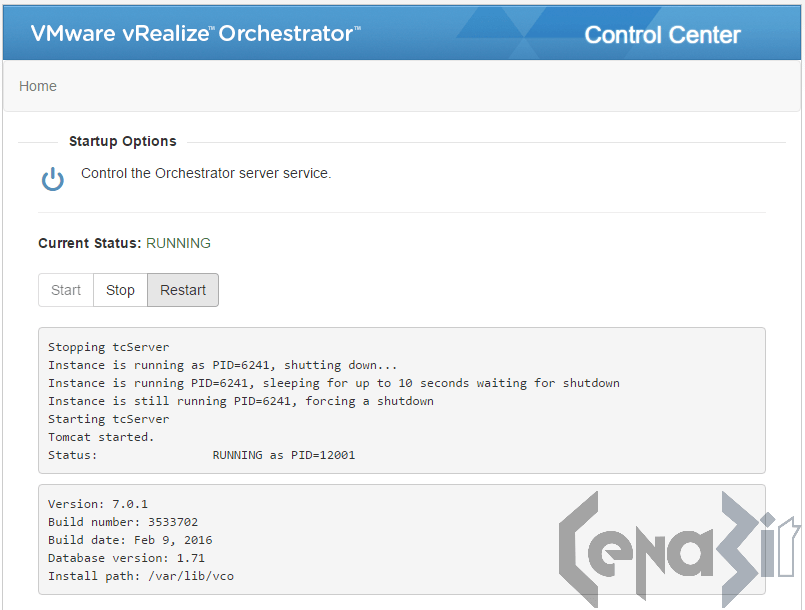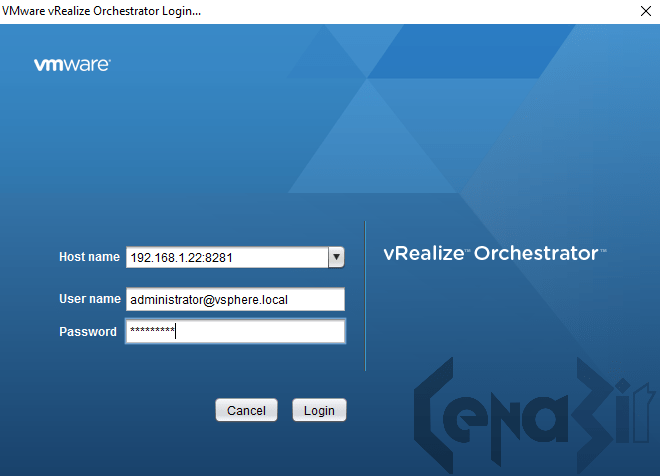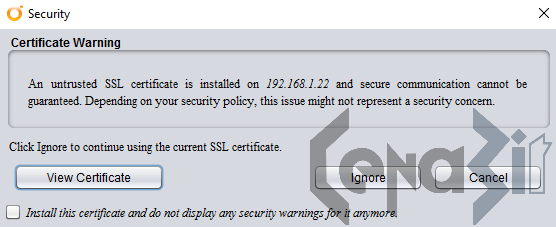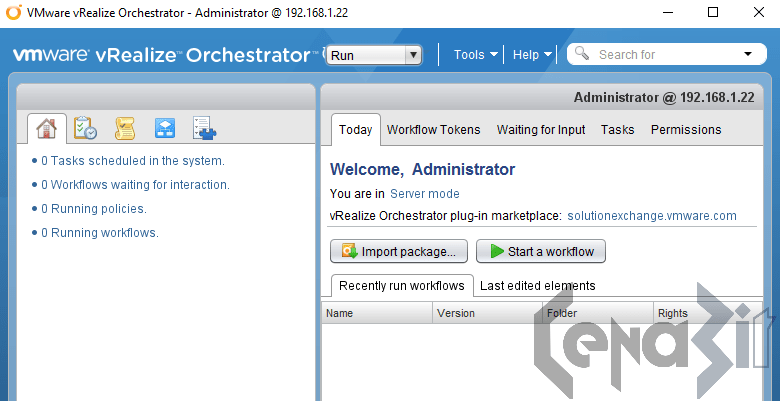vRealize Orchestrator es un producto de la plataforma VMWare que nos permite automatizar procesos sencillos o complejos, habitualmente muy repetitivos, sin tener que destinar nuestro tiempo en el día a día. Al igual que otros productos de la plataforma se integra con nuestro vCenter para realizar acciones en nuestra infraestructura virtual, pero no se detiene ahí y es posible integrarlo con Active Directory entre otras miles de plataformas, obteniendo así una automatización de prácticamente todos los procesos de IT.
No voy a entrar en detalles respecto a que es y como funciona, para ello Federico Cinalli ya ha hecho un gran trabajo.
Comenzando con VMware vRealize Orchestrator
Despliegue
De las opciones que tenemos para instalar vRealize Orchestrator (vRO), en este post veremos como desplegar el Appliance de linux, para ahorrarnos una licencia Windows y el mantenimiento asociado. Primero descargamos el OVA.
https://my.vmware.com/web/vmware/details?productId=490&downloadGroup=VROVA_701
El proceso de despliegue es el mismo que para cualquier otra OVA, desde nuestro vSphere Web Client lanzamos la implementación y buscamos el archivo descargado.
Seleccionamos la carpeta donde almacenaremos nuestra VM y el nombre que le daremos. El Host o Cluster donde la inventariamos. El Datastore donde se almacenará.
Seguiremos adelante para llegar a la parte de personalización de plantilla, donde introduciremos los datos de nuestro servidor. Contraseña de root, nombre de máquina y activaré el SSH. En la misma ventana, seguimos con los datos de red necesarios para conectar nuestro vRO a la LAN.
Finalizamos y arrancamos nuestra VM.
Ahora si accedemos a la consola del vRO, veremos las direcciones URL de administración del servicio y servidor.
Lo primero que tenemos que hacer es configurar la hora del servidor vRO idéntica al de nuestro vCenter (y toda nuestra plataforma). Si nos olvidamos de este paso, lo más seguro es que no podamos conectar con nuestro vCenter dando errores que no sabremos por que se dan.
Configuración del Appliance
Abrimos la URL: https://192.168.1.22:5480 y nos validamos con root y la clave introducida en el despliegue del OVA.
Seleccionamos en Time Zone nuestra franja horaria.
En la pestaña Admin, dentro de Time Settings, introduciremos la hora correctamente, en mi caso uso un servidor NTP externo que es hora.roa.es. Guardamos y refrescamos la información para asegurarnos que la hora es correcta.
En este momento si accedemos a la URL http://192.168.1.22 nos abrirá un frontal con los enlacen al resto de páginas de la plataforma vRO.
Configuración de vRealize Orchestrator
Nosotros accederemos ahora al link de Orchestrator Control Center o que es lo mismo la URL https://192.168.1.22:8283/vco-controlcenter, nos validaremos otra vez con el usuario root y la clave del despliegue del OVA. En esta consola, realizaremos varias configuraciones básicas para luego poder usar nuestra plataforma de vRO.
Configurar sistema de autenticación
Lo primero es configurar un sistema de identidad para permitir a los usuarios entrar o ejecutar workflows, en mi caso para este laboratorio conectaremos contra el Single Sign On (SSO) de vSphere, pero lo más habitual es aprovechar tu Active Directory para validar los usuarios. Entramos en Configure Authentication Provider.
Introducimos la dirección de nuestro vcenter, en mi caso vcenter-hl.cenabit.es y le damos a Connect.
Nos devuelve una advertencia del certificado, lo aceptaremos.
Introduciremos las credenciales de validación de nuestro SSO de vSphere para poder contactar.
Por último, en el apartado de Admin Group, introduciremos el nombre del grupo de administradores, en mi caso VSPHERE.local\Administrators y guardaremos los cambios.
Configurar licencia
Ahora le configuraremos la licencia. Entramos en Licensing.
Seleccionamos vSphere Licence y guardamos.
Configurar Plug-In
Una de las características de vRealize Orchestrator, es que tiene multitud de plugins para conectar con distintos fabricantes y servicios, lo que nosotros vamos a hacer ahora es activar el pluguin de vCenter para posteriormente conectarnos a él. Entramos en Manage Plug-Ins.
Marcamos el Enable del pluguin VC y guardamos los datos.
Reinicio de vRO
Si habéis sido observadores en cada uno de los pasos la consola nos pedía reiniciar el servicio para aplicar los cambios, para esto ahora nos dirigiremos a la parte de Startup Options y reiniciaremos el servicio.
Acceso a vRealize Orchestrator
Una vez terminada la configuración básica, es momento de probar el acceso al cliente de vRO.
Si volvemos a abrir la URL http://129.168.1.22 y accedemos al link Start Orchestrator Client, nos lanzará una consola Java para autenticarnos. Introducimos los datos de la cuenta SSO de vSphere.
Ya tenemos acceso a vRealize Orchestrator.
En el siguiente post veremos como conectarlo a nuestro vCenter e interactuar con él.
Espero que os haya servido, si tenéis alguna duda comentar el post y haré lo posible para ayudaros.