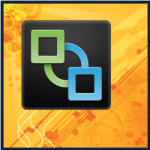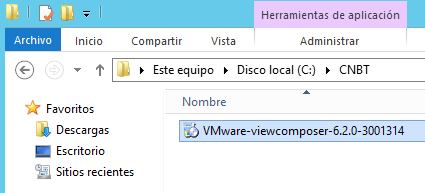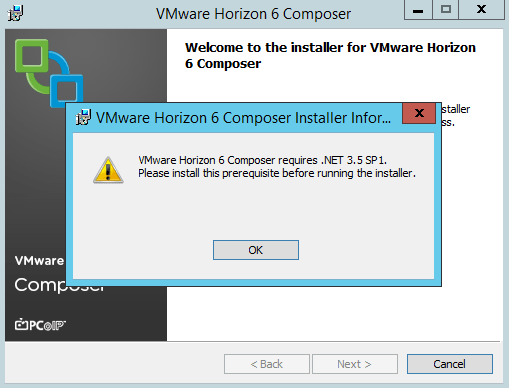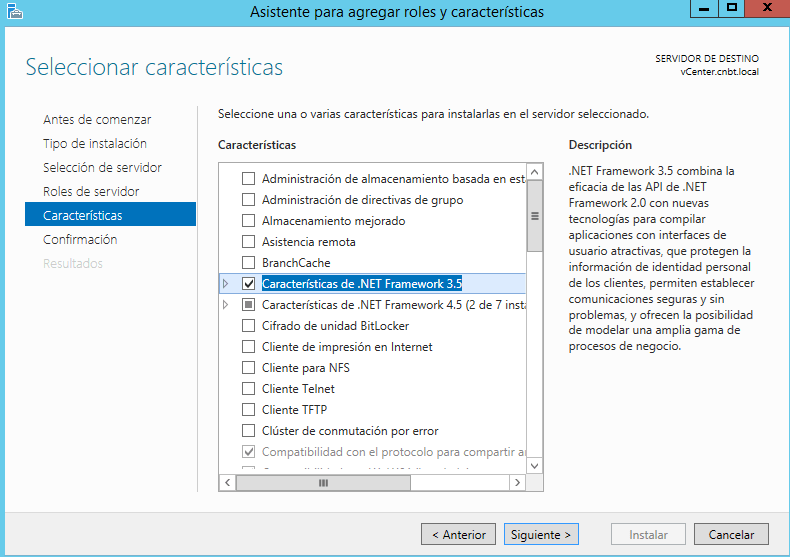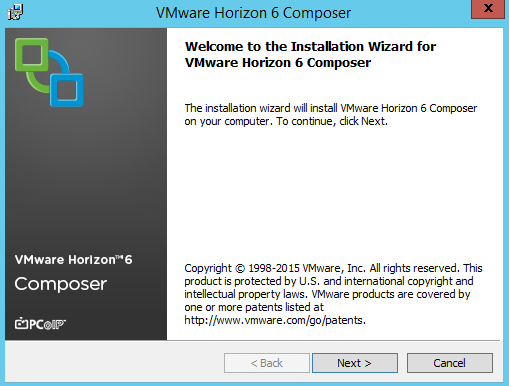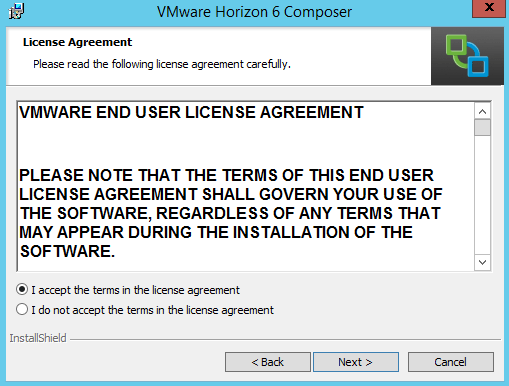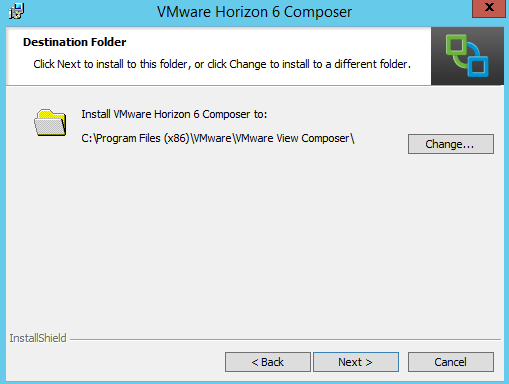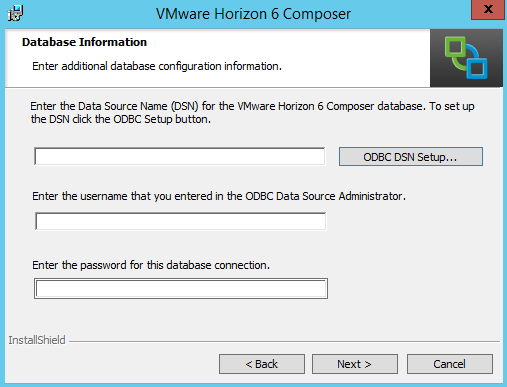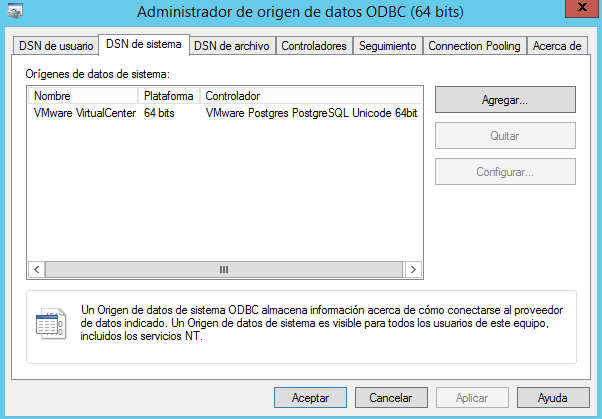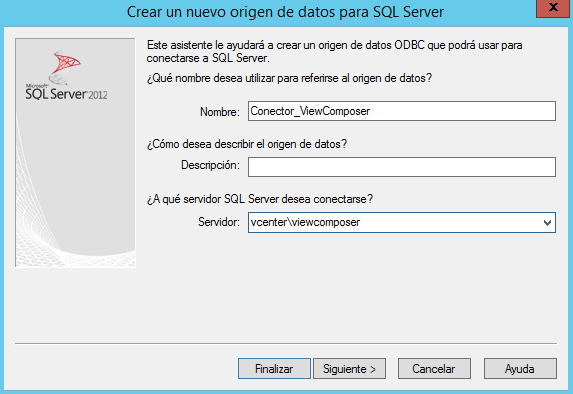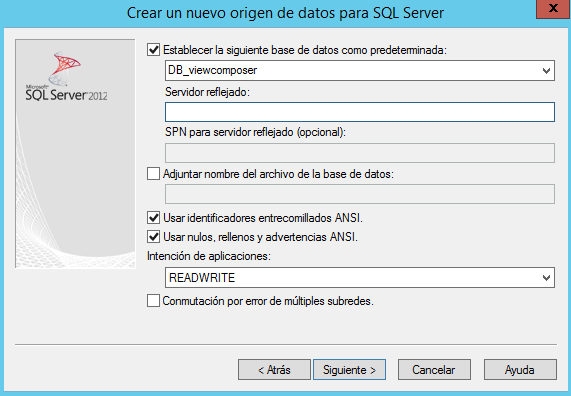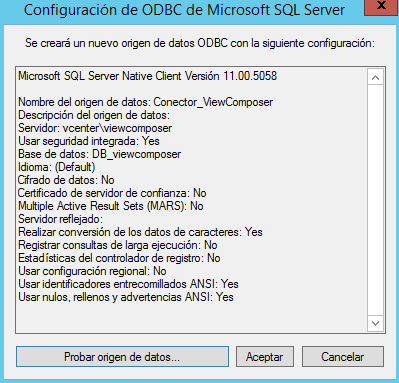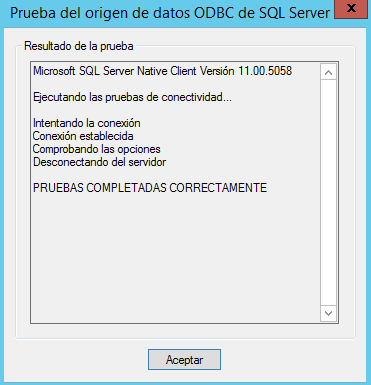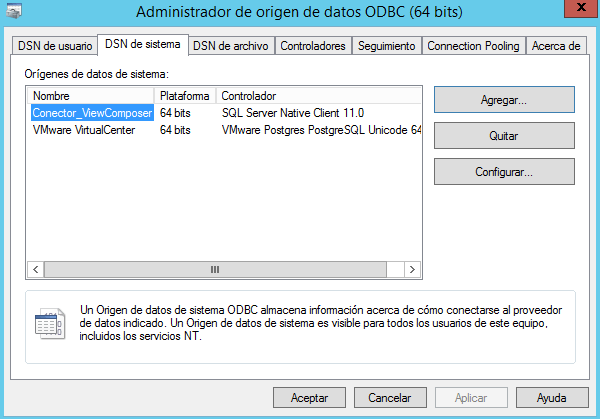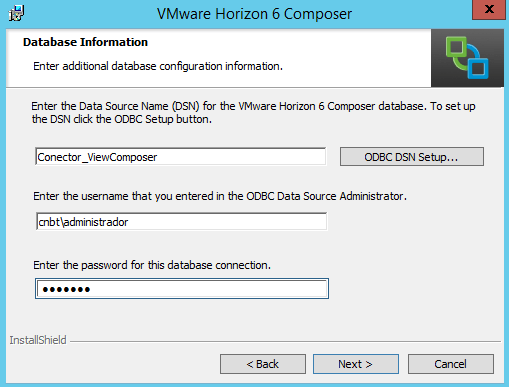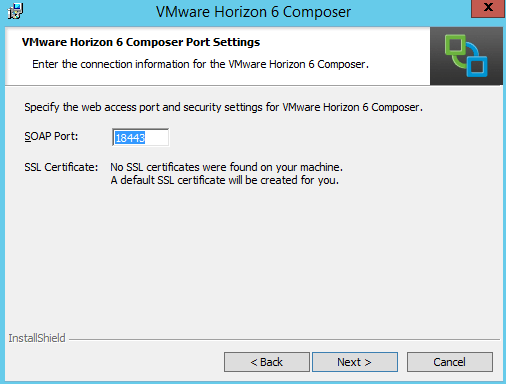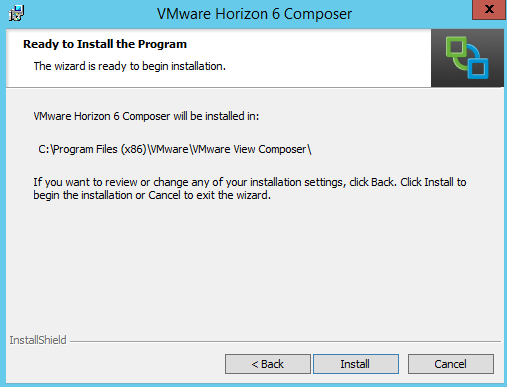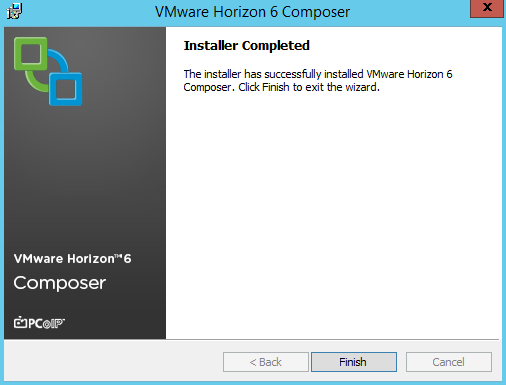Seguimos una semana más con la instalación y configuración de la plataforma VDI de VMWare, Horizon View 6.
En este nuevo post veremos es el turno de instalar el componente View Composer el cual nos facilitará un ahorro de espacio en nuestro almacenamiento si trabajamos con pools de Linked Clone.
Índice de post publicados de VMWare Horizon View 6: 1. Explicación de los componentes de la plataforma 2. Instalación del Horizon View Connection Server 3. Instalación del Horizon View Composer 4. Configuración de Horizon View 5. Instalación de Horizon View Agent 6. Crear Desktop Pool de Linked Clone 7. Instalación de Horizon View Security Server 8. Instalación certificado Wildcard en Horizon View
Antes de empezar tenemos que tener en cuenta que necesitamos un servidor con una BBDD de SQL Server o Oracle, en mi caso haremos una instalación de un SQL Server 2012 SP2 Express sobre el mismo servidor donde instalaremos el componente View Composer, ya que para nuestro laboratorio es suficiente. Si estáis planteando un entorno productivo, lo mejor será usar un SQL Server sin limitaciones de espacio (Express tiene un límite de 10Gb) u Oracle si ya disponemos de un servidor.
Esta BBDD deberá ser creada de manera manual en nuestro SQL Server, pues la instalación de View Composer no creará la BBDD, sino que conectará a través de un conector ODBC para crear las tablas y demás elementos.
Empezamos lanzando el instalador VMware-viewcomposer-6.2.0-3001314.exe de los descargados desde la web oficial de VMWare.
El primer mensaje que nos salta es que debemos instalar el .NET 3.5 SP1 para realizar la instalación de componente.
Este proceso lo haremos desde el Administrador del servidor añadiendo una característica.
Una vez instalado el .NET avanzaremos en la instalación aceptando las condiciones e indicando la ruta por defecto de instalación.
En este momento es cuando tenemos que indicar el conector ODBC a nuestra BBDD, si no lo hemos definido anteriormente, como es mi caso lo haremos pulsando sobre ODBC DSN Setup…
Ahora nos situamos sobre la pestaña de DSN de Sistema, demos que tenemos ya uno creado, en mi caso es del vCenter montado sobre PostgresSQL, le daremos sobre Agregar… y seleccionamos nuestro controlador del conector.
Ahora le daremos un nombre a nuestro conector que será el que usemos en el instalador de View Composer para poder usarlo, en mi caso Conector_ ViewComposer y le diremos cual es nuestro servidor e instancia para que conecte. En mi caso vcenter\viewcomposer
Una vez avanzamos con Siguiente, llegaremos a una pantalla donde podemos seleccionar sobre que BBDD queremos hacer la conexión, marcamos la opción y seleccionamos la BBDD creada de manera manual, en mi caso DB_viewcomposer y ya podemos pulsar Siguiente hasta Finalizar.
Si nos salta esta ventana comprobaremos que nuestra conexión funciona correctamente para asegurarnos que no tenemos problemas.
NOTA. Mucho ojo con los Firewalls!!
Ahora que ya disponemos de nuestro conector creado, cerraremos esta ventana.
De nuevo en el asistente de instalación de View Composer rellenaremos los campos con los datos necesarios. Nombre del conector Conector_ViewComposer, usuario y contraseña para acceder a la BBDD (usar un usuario dedicado con permisos de administrador).
Dejaremos el puerto por defecto y avanzaremos hasta finalizar la instalación.
Después de reiniciar ya tenemos nuestro segundo componente instalado y listo para configurar.
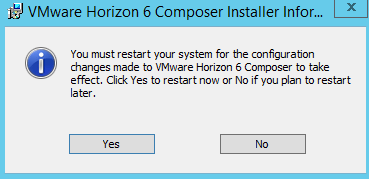
Índice de post publicados de VMWare Horizon View 6: 1. Explicación de los componentes de la plataforma 2. Instalación del Horizon View Connection Server 3. Instalación del Horizon View Composer 4. Configuración de Horizon View 5. Instalación de Horizon View Agent 6. Crear Desktop Pool de Linked Clone 7. Instalación de Horizon View Security Server 8. Instalación certificado Wildcard en Horizon View
Espero que os haya servido, si tenéis alguna duda comentar el post y haré lo posible para ayudaros.