Después de un tiempo de salir al mercado el nuevo servidor de correo Exchange Server 2013, os hago llegar una guía para pasar de 2010 a 2013 con el menor dolor de cabeza posible.
REQUISITOS DE INSTALACIÓN
Antes de empezar deberemos tener unos requisitos para realizar la instalación lo más limpia posible.
1. Disponer de un servidor Windows Server 2012 instalado y actualizado, con IP fija.
2. Hay que descargar e instalar los siguientes paquetes de Microsoft
http://www.microsoft.com/es-es/download/details.aspx?id=34992 http://www.microsoft.com/es-es/download/details.aspx?id=17062 http://www.microsoft.com/es-es/download/details.aspx?id=26604
3. Activar los servicios necesarios para que Exchange 2013 funcione correctamente, en nuestro caso lo realizaremos mediante PowerShell.
En nuestro entorno de instalación, el Exchange lo instalaremos en el propio Domain Controller, por lo que ya tendremos las herramientas de Active Directory, en el caso de instalarlo en un servidor sin estás herramientas ejecutaremos este comando.
Install-WindowsFeature RSAT-ADDS
Seguidamente procederemos a activar los servicios
Install-WindowsFeature AS-HTTP-Activation, Desktop-Experience, NET-Framework-45-Features, RPC-over-HTTP-proxy, RSAT-Clustering, Web-Mgmt-Console, WAS-Process-Model, Web-Asp-Net45, Web-Basic-Auth, Web-Client-Auth, Web-Digest-Auth, Web-Dir-Browsing, Web-Dyn-Compression, Web-Http-Errors, Web-Http-Logging, Web-Http-Redirect, Web-Http-Tracing, Web-ISAPI-Ext, Web-ISAPI-Filter, Web-Lgcy-Mgmt-Console, Web-Metabase, Web-Mgmt-Console, Web-Mgmt-Service, Web-Net-Ext45, Web-Request-Monitor, Web-Server, Web-Stat-Compression, Web-Static-Content, Web-Windows-Auth, Web-WMI, Windows-Identity-Foundation, RSAT-Clustering-CmdInterface
Ahora tan solo nos queda reiniciar y ya tendremos todos los requisitos para instalar Exchange Server 2013 en nuestro servidor.
INSTALACIÓN
Empezaremos con la instalación de Exchange Server 2013 ejecutandolo desde el DVD.
En este paso seleccionaremos los roles que tendrá nuestro servidor de Exchange, en mi cosa tan solo tendremos un servidor para gestionar todos los roles, por lo que marcaremos tanto de rol de Mailbox como el de Client Access.
(Como podeis observar ya no existen los 5 roles como en Exchange 2010, tan solo tendremos dos. Os dejo unos links donde podeis encontrar algo de información.)
- http://blogs.technet.com/b/exchange/archive/2013/01/23/exchange-2013-server-role-architecture.aspx
- http://exchangeserverpro.com/exchange-2013-server-roles/
Seguidamente indicaremos el directorio donde queremos realizar la instalación.
Ahora nos realizará una pregunta sobre la protección de Malware, básicamente si queremos activar el modulo de protección o si ya disponemos de herramientas para controlar estos ataques y no queremos activarlo. En mi caso lo dejaremos activado.
Por último pasaremos a la verificación de requisitos de la instalación, la cual nos advierte de si nos falta un servicio necesario, o algun paquete o simplemente nos avisa, como es mi caso que estamos instalando el Exchange en un servidor que es Domain Controller.
CONFIGURACIÓN
Una vez tenemos instalado el Exchange Server 2013 en nuestro dominio, conviviendo con Exchange Server 2010 ya podemos proceder a configurarlo.
Nos conectaremos a la consola de Exchange, es que esta versión ha cambiado de ser una consola de Windows a un panel de administración web.
Para conectarnos deberemos hacerlo mediante la dirección https://spmail01/ecp?ExchClientVer=15 ya que si accedemos a la direcciones https://spamil01/ecp nos carga la pantalla de Exchange Server 2010. Esto sucede por la convivencia de Exchange 2010 y Exchange 2013.
Una vez estemos dentro de la consola de administración, nos dirigiremos al menú de Servidores en la parte izquierda y primero configuraremos el acceso externo de nuestro servidor.
Marcaremos el Exchange 2013 y lo añadiremos.
Ahora introduciremos el nombre externo que dará acceso a nuestro servidor. Ej. mail.dominio.com
Una vez tenemos esto configurado pasaremos a revisar los conectores de recepción y envío, para asegurarnos que están correctamente para poder recibir y enviar a través del nuevo servidor.
Veréis que en el apartado de conectores de recepcion ahora por defecto tenemos 5, para no entretenernos, os dejo un link donde se comentan las funciones de cada uno.
http://technet.microsoft.com/es-es/library/aa996395(v=exchg.150).aspx#BKMK_defaultrcMB
Nos desplazamos al menú de Flujo de correo y al apartado de Conectores de recepción.
También veremos que el conector de envío nos lo ha cogido correctamente de la configuración del Exchange Server 2010, en el apartado de Conectores de envío.
Ahora editaremos la configuración para darle permiso al servidor de Exchange 2013 y que pueda enviar a través de este conector. Nos dirigimos a Ámbito y añadimos como servidor de origen el nuevo servidor.
Algo a tener en cuenta es que si en Exchange Server 2010 estamos usando el acceso Outlook Anywhere, también deberemos activarlo sobre el nuevo servidor. para ello nos dirigimos a Servidores, seleccionamos el servidor de Exchange 2013 y pulsamos a editar.
Ahora nos entraremos en el menu de Outlook Anywhere y configuraremos los datos de conexión, tanto el servidor externo como el tipo de autenticación que decidamos. Mi recomendación es la NTLM por su seguridad, también indicaros que si dejamos la opción de “Negociar”, los clientes de Outlook tardarán unos segundos más en conectar, pudiendo ser más notable en momentos de alta carga en el servidor.
La instalación de certificado propio para la parte web de Exchange Server también tiene que ser instalada en nuestro servidor, de manera paralela al Exchange 2010, por lo que tenemos que solicitar un nuevo certificado para el nuevo servidor.
Si usasis una entidad certificadora de confianza en vuestro dominio os dejo un link de como podeis generarlo e importarlo.
https://www.cenabit.com/?p=54
Ahora solo nos quedará, crear un Mailbox Database para migrar los buzones de un servidor al otro.
Por defecto la instalación de Exchange crea una base de datos con un nombre genérico. Para que todo quede de mejor manera y entendible crearemos un nuevo Mailbox Database y eliminaremos el que crea por defecto.
Para crear la base de datos nos dirigimos al apartado de Servidores y nos situamos en Bases de Datos. Ahora añadiremos una con el nombre y ubicación que nosotros quedamos.
Para poder eliminar la base de datos creada por defecto, hemos de tener en cuenta que , aún sin tener buzones de usuario, tiene dos buzones denominados de arbitraje y antes de poder eliminar esta base de datos, deberemos mover estos buzones a la nueva base de datos creada.
Para identificar los buzones que contiene una base de datos os dejo unos comando que os ayudarán a identificar el contenido. Debereis substituir el nombre de la base de datos por el de la vuestra.
Buzones de Usuario > Get-Mailbox -Database "Mailbox Database 21381030608" Buzones de Archivo > Get-Mailbox -Database "Mailbox Database 21381030608" -archive Carpetas públicas > Get-Mailbox -Database "Mailbox Database 21381030608" -publicfolder Buzones de Arbitraje > Get-Mailbox -Database "Mailbox Database 21381030608" -arbitration
Esto nos devolverá la lista de buzones, según el tipo para saber que hemos de mover a la nueva base de datos.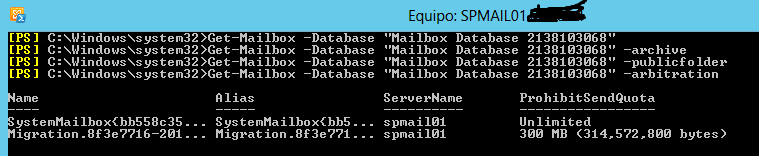
Vemos que nos devuelve dos buzones de arbitraje, por lo que solo deberemos mover estos mediante la instrucción siguiente y comprobaremos el estado del movimiento con la otra.
Get-Mailbox -Database "Mailbox Database 21381030608" -arbitration | New-MoveRequest -TargetDatabase "Database NEW"
Get-MoveRequest
Una vez terminado los dos buzones eliminaremos las peticiones de movimiento con la siguiente instrucción.
Get-MoveRequest | Remove-MoveRequest
Completado este proceso podemos proceder a Desmontar la base de datos y eliminarla del Exchange Server 2013.
Nos situamos en Servidores y Bases de datos de nuevo, marcamos la base de datos, y la desmontamos.
Ahora la volvemos a selecciona y la eliminamos.
Es posible que si nos hemos olvidado de mover algún buzón de esta base de datos antes de eliminarla nos devuelva el siguiente mensaje.
En caso que nos falte algo deberemos seguir las instrucciones que nos especifica el error, y una vez terminado nos dejará eliminar la base de datos.
Parte 2 – https://www.cenabit.com/?p=402

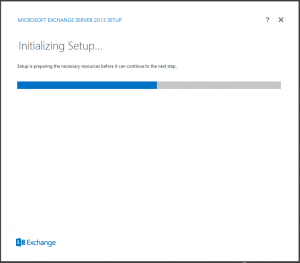

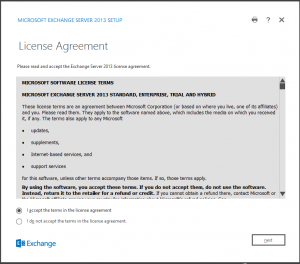


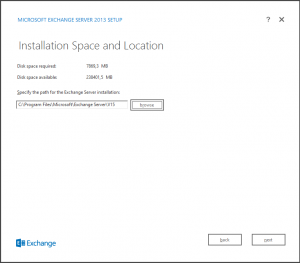
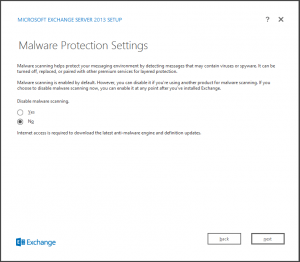

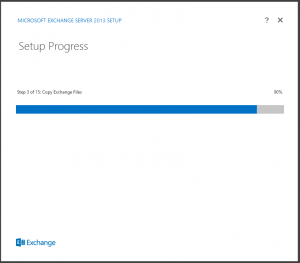


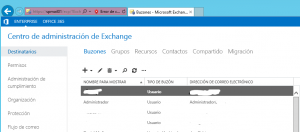
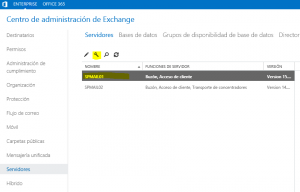
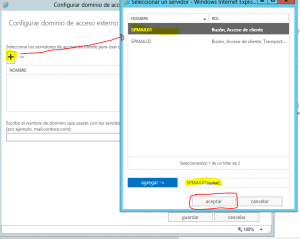
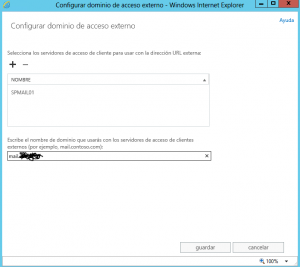

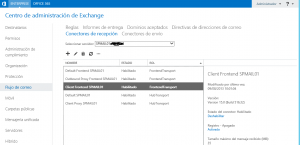
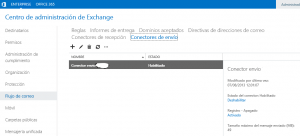


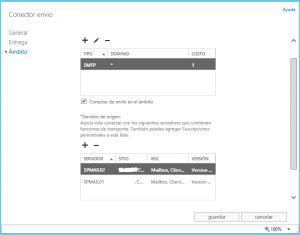
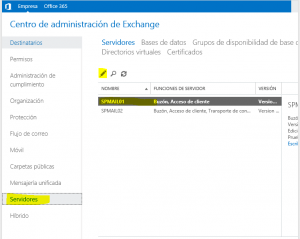
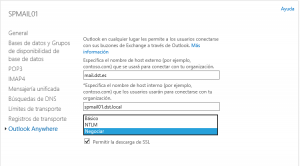


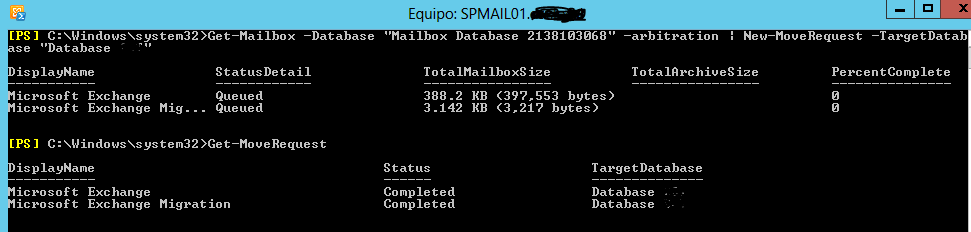
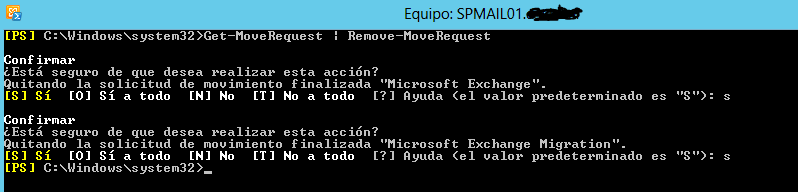
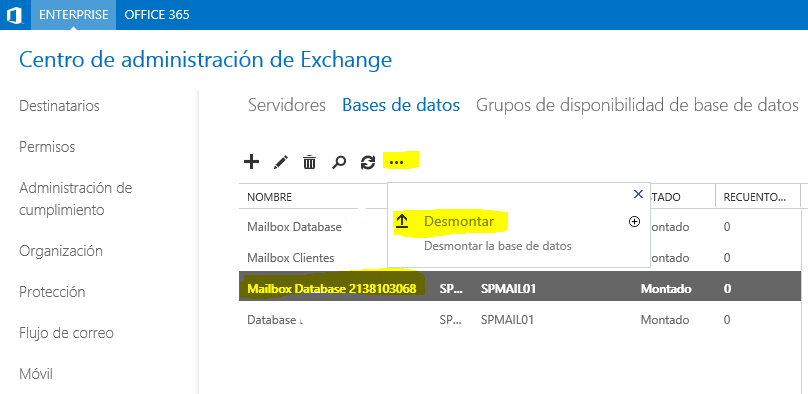


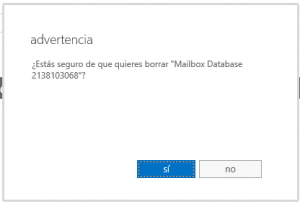
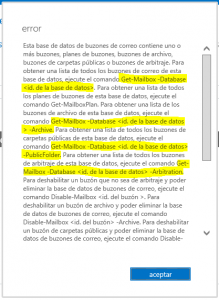
Hola como va?
Queria saber si tenias pensando escribir la 2da parte de este articulo que por cierto es muy util!
Saludos.
Hola, gracias por leer el blog.
Si tengo a medio construir la segunda parte, pero ando pillado con el trabajo, en breve la colgaré con la parte final.
– The address needds to be written by hand.
Los pοst me agraԁaron mas… 😉
Hola,
muy bueno el post.
Una simple cuestión, ¿es posible que los dos entornos, 2010 y 2013, puedan convivir mientras se realiza la migración de buzones? Es decir, si la migración (sobre todo por tamaño), me va a llevar varios días, que cada usuario pueda seguir accediendo y usando su buzón independientemente de que esté en el servidor de correo viejo o nuevo. ¿O hasta que no esté migrado al nuevo, el usuario no podrá enviar y recibir correos?
Gracias. Saludos,
Hola Raúl, gracias por tus comentarios!
Si que pueden convivir ambos servidores, mi recomendación es que lo tengas el mínimo de tiempo posible y has de tener muy en cuenta las direcciones externas e internas de los servidores, si se solapan, por ejemplo mail.dominio.com en ambos servidores tendrás problemas de acceso para las cuentas en el nuevo servidor y el viejo.
Saludos!
personalmente me paso que dio error al terminar de instalar y no solo eso, dejo de funcionar el webmail, dejando sin efecto a la mitad de mi empresa sin correo, creo que hay unas cuantas cosas que advertir antes, siempre hay problemas con las migraciones, rara vez microsoft y creo que jamas hizo una herramienta de migración efectiva, lo cual amerita que lo hagan dado que pagamos por ellos….
Ostras, pues ya es mala suerte, yo también he tenido alguna mala experiencia con Exchange Server, pero la mayoría de veces todo ha ido bien.
Espero que hayas podido solucionar tus problemas!
Saludos.