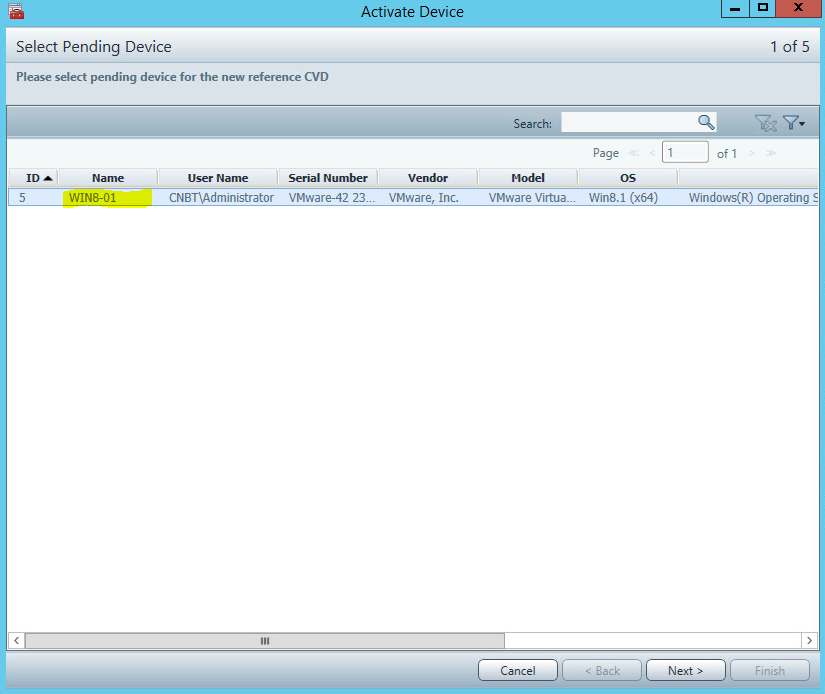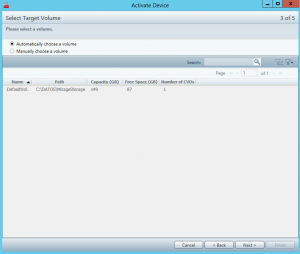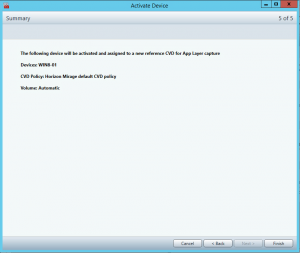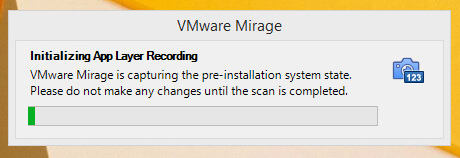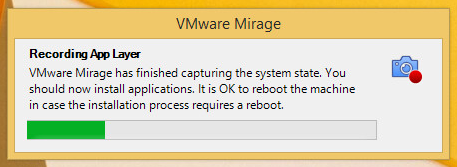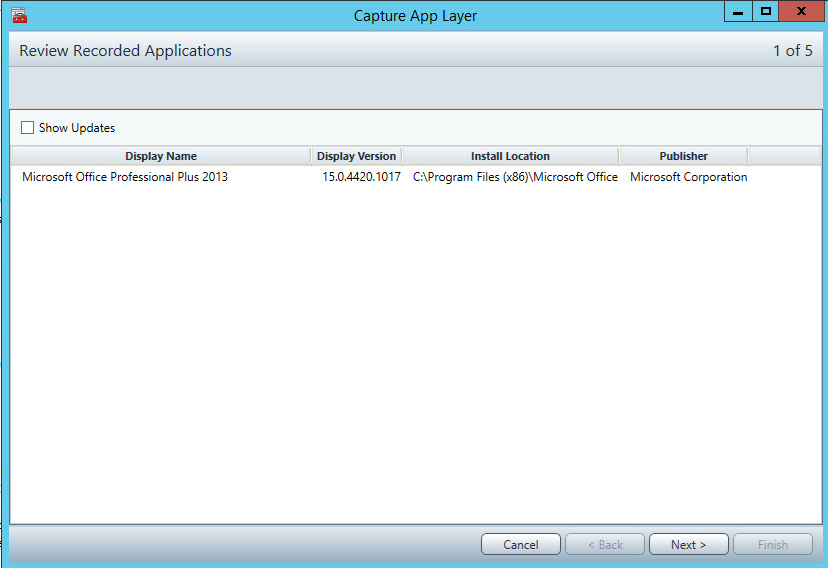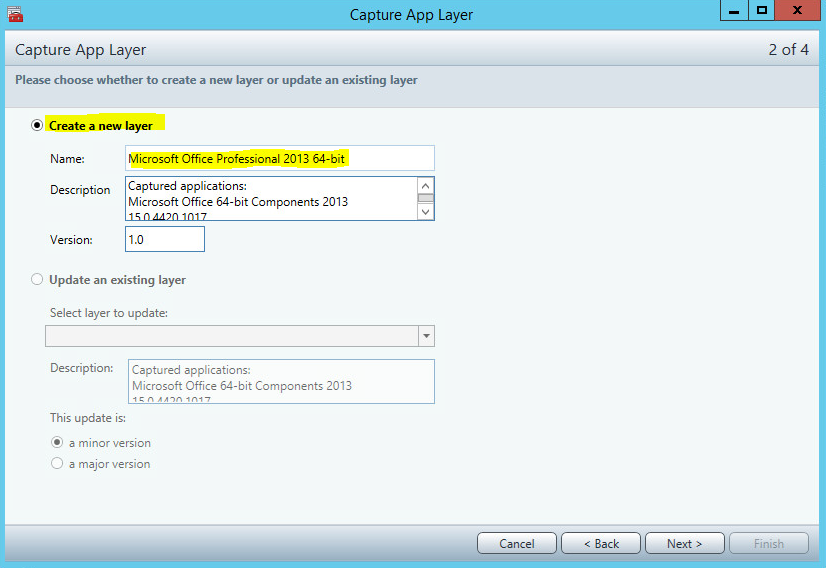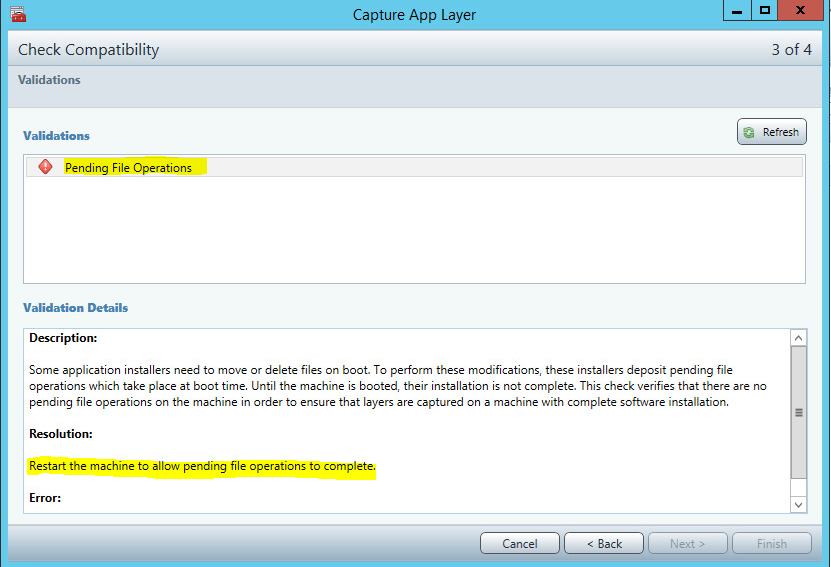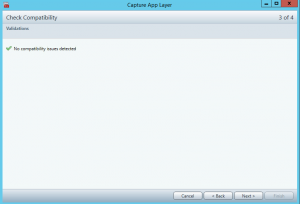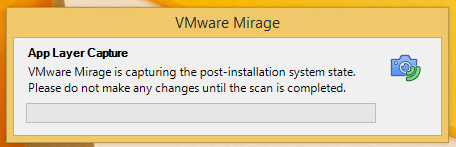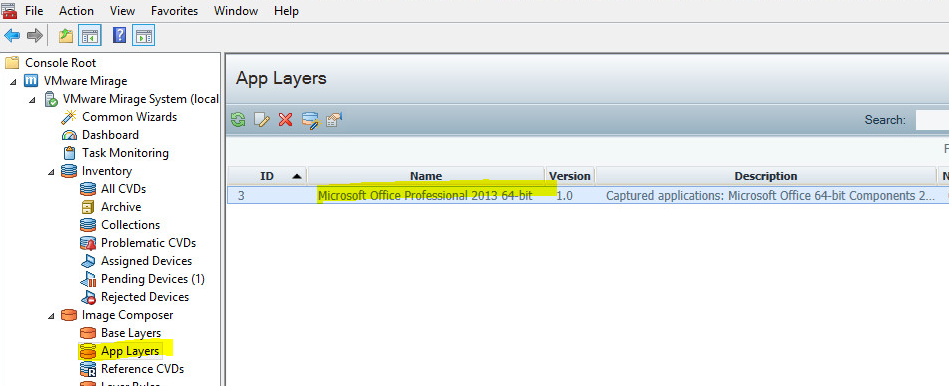Siguiendo con Horizon Mirage 5, veremos como capturar una capa de aplicación para poder desplegarla de manera cómoda por todos nuestros ordenadores asignados en las políticas CVD.
Siguiendo con Horizon Mirage 5, veremos como capturar una capa de aplicación para poder desplegarla de manera cómoda por todos nuestros ordenadores asignados en las políticas CVD.
Hasta ahora hemos trabajado con las capas base, las cuales se usan para desplegar el sistema operativo, pero no hay que olvidar que Horizon Mirage, nos permite realizar capas de aplicaciones para desplegarlas rápidamente en nuestros equipos y mantener estas capas ordenadas y actualizadas según las políticas establecidas.
Para empezar a capturar una capa debemos tener un ordenador sin asignar pero con el cliente de Mirage instalado, es decir que aparezca en el panel de Pending Devices. El proceso que seguiremos para capturar la capa es iniciar la grabación del ordenador, instalar la aplicación y parar la grabación. En el proceso veréis que es más sencillo de lo que parece.
Nos dirigimos al apartado de Common Wizards y entramos en el de Capture App Layer.
Ahora seleccionamos el ordenador sin asignar en el cual queremos capturar la capa de aplicación.
Seleccionamos la política de CVD, el volumen donde se almacenará y finalizamos el proceso.
Si nos dirigimos a la parte de Task Monitoring, podemos observar que se ha creado una tarea de Capture Apps Layer indicando el porcentaje.
Si miramos en nuestro ordenador habrá aparecido un mensaje indicando que se ha iniciado el proceso de guardado. Este proceso es previo a la instalación del programa, lo que hace es capturar el estado en el que se encuentra el ordenador con los programas actuales.
Una vez a terminado este proceso cambiará la ventana indicándonos que ya podemos realizar la instalación de nuestro programa. En mi caso instalaremos Microsoft Office 2013. Como veréis esta ventana nos indica que si necesitamos reiniciar el ordenador para que se complete la instalación del programa podemos y debemos hacerlo antes de continuar.
Ahora desde nuestro panel de Mirage, pulsamos encima de la tarea y marcamos Finalize App Layer Capture.
Esto nos abrirá un asistente donde nos mostrará la aplicación que ha detectado que hemos instalado.
Introduciremos los datos descriptivos de la capa de aplicación que estamos creando.
Es posible que al validar la compatibilidad, os aparezca el siguiente mensaje, si nos fijamos bien, nos indica que para poder validarlo debe reiniciarse el equipo antes de continuar. Así lo hacemos.
Ahora podemos seguir adelante con el asistente.
Una vez cerrado el asistente y de nuevo en nuestro ordenador, nos aparecerá un mensaje indicando que se está capturando el estado del ordenador después de la instalación.
Una vez terminado este proceso, ya podemos dirigirnos a nuestro panel de Horizon Mirage y en el apartado de App Layers aparecerá nuestra capa de aplicaciones de Microsoft Office 2013
Espero que os haya servido, si tenéis alguna duda comentar el post y haré lo posible para ayudaros.