En este punto de la serie ya estamos preparados para crear nuestro primer Desktop Pool, aprovechandonos de las características que se ofrece con Composer para optimizar el despliegue de nuestros escritorios en Linked Clone.
Es muy importante que tengamos en cuenta la preparación de nuestra plantilla base de Windows para el despliegue, la cual, será la que usen todos nuestros escritorios, por ello lo principal es tenerla con las aplicaciones que necesitemos, ya instaladas y sobre todo tener el View Agent con las características necesarias.
Índice de post publicados de VMWare Horizon View 6: 1. Explicación de los componentes de la plataforma 2. Instalación del Horizon View Connection Server 3. Instalación del Horizon View Composer 4. Configuración de Horizon View 5. Instalación de Horizon View Agent 6. Crear Desktop Pool de Linked Clone 7. Instalación de Horizon View Security Server 8. Instalación certificado Wildcard en Horizon View
Ahora lo primero que debemos hacer para arrancar con el asistente de la creación de nuestro Pool es lanzar un snapshot desde vSphere de nuestro Windows plantilla. Esto nos permitirá escoger en nuestro pool que estado del nuestro Windows queremos desplegar en nuestros escritorios.
Ahora ya podemos entrar a nuestra consola de administración de la plataforma View. https://192.168.1.157/admin. Nos dirigimos a la parte de Catalog / Desktop Pools y pulsamos sobre Add.
Ahora seleccionamos Automated Desktop Pool para que la creación de escritorios sea a partir de una imagen plantilla como hemos comentado.
Marcamos la opción Dedicate y Enable automatic assignment, con lo que conseguiremos que una vez el pool esté asignado a un grupo y los usuarios accedan a los escritorios, se asignarán automáticamente y ese escritorio pertenecerá al usuario asignado. Si escogemos Floating se irán asignando y desasignando aleatoriamente cada vez que un usuario entre y salga.
En este momento seleccionamos la opción View Composer linked clones, de este modo conseguiremos reducir el espacio necesario para nuestros equipos. En el caso de escoger Full virtual machine, se creará una VM del tamaño total para cada escritorio.
Escogemos un nombre para mostrar de nuestro pool y un identificador, recomiendo que sea igual para evitar confusiones en el futuro. En la descripción podemos añadir más información para saber a quien dedicamos este pool.
Ahora toca selecciona que características tendrá o permitiremos a nuestros escritorio virtuales. Yo lo dejaré todo por defecto excepto la parte de HTML Access, la cual activaremos para permitir el acceso a los escritorios mediante navegador web.
En este apartado seleccionamos como aprovisionaremos el pool de escritorios.
Basic
Marcamos las dos primeras opciones Enable Provisioning y Stop provisioning error para que una vez terminado el asistente se empiecen a crear lo escritorio.
Virtual Machine Naming
Establecemos un nombre para los escritorios, este nombre valdrá tanto para la VM a nivel de vSphere como para AD a nivel de Windows. Con el {n} establecemos un numero correlativo a la creación de los escritorios.
Desktop Pool Sizing
Establecemos cuantos escritorios queremos desplegar en este pool y cuantos de ellos se mantendrán encendidos.
Provisioning Timing
Permitirá tener aprovisionados un mínimo de escritorios y el resto de aprovisionarán cuando exista demanda. Este proceso de aprovisionamiento tardará bastante, dependiendo de la infraestructura de hardware donde corran vuestras VM por lo que es preferible que los escritorios ya estén aprovisionados.
En este apartado tendremos la opción de establecer los discos persistentes o no-persistentes. El primero es el disco donde se almacenarán los datos de usuario, Mis Documentos, Escritorio, etc… el cual nunca se eliminará. El segundo será el disco donde se almacenen datos temporales de la sesión y cuando esta termine, se eliminará.
Ahora si tenemos un entorno de VSAN aplicaríamos estas políticas, en mi caso no dispongo de ello por lo que sale deshabilitado.
En la configuración de vCenter deberemos seleccionar todos los campos identificados.
Parent VM
Seleccionamos la VM plantilla que tenemos preparada.
Snapshot
Seleccionamos el snapshot de nuestra VM que queramos desplegar en los escritorios.
VM Folder Location
Escogemos la carpeta de vCenter donde se creará una carpeta para almacenar todos los escritorios creados.
Host or Cluster y Resource Pool
Escogemos el cluster donde se resplegarán nuestros escritorios y el resource pool creado para este fin.
Datastore
Seleccionamos el datastore o los datastores donde almacenará los escritorios del pool.
Una vez seleccionadas todas las opciones ya podremos avanzar.
Dejaremos por defecto las opciones de Storage Accelerator.
Por último, antes de revisar la configuración, seleccionaremos la OU donde se ubicarán los escritorios creados, si configurasteis un usuario dedicado para conectar el Composer con vuestro AD, deberéis introducir la misma OU para que no tenga problemas al crear los escritorios. Revisadlo en Parte 4.
En este momento ya se están empezando a ejecutar las tareas de aprovisionamiento como podemos ver en la pantalla de Resources / Machines
Solo nos falta asignar este pool a un grupo de usuarios para que vean los escritorios y puedan empezar a trabajar. Nos situamos encima de nuestro pool en Catalog / Desktop Pools y le damos a Entitlements / Add entitlement…
Es importante haber definido un grupo al que asignaremos los usuarios para seleccionarlo en la siguiente pantalla.
Ahora solo queda acceder a nuestro escritorio por HTML. https://192.168.0.157
Si accedemos a la vista de Resources / Machines podemos observar que nuestro escritorio ya ha sido asignado a un usuario una vez hemos accedido a él.
Índice de post publicados de VMWare Horizon View 6: 1. Explicación de los componentes de la plataforma 2. Instalación del Horizon View Connection Server 3. Instalación del Horizon View Composer 4. Configuración de Horizon View 5. Instalación de Horizon View Agent 6. Crear Desktop Pool de Linked Clone 7. Instalación de Horizon View Security Server 8. Instalación certificado Wildcard en Horizon View
Espero que os haya servido, si tenéis alguna duda comentar el post y haré lo posible para ayudaros.

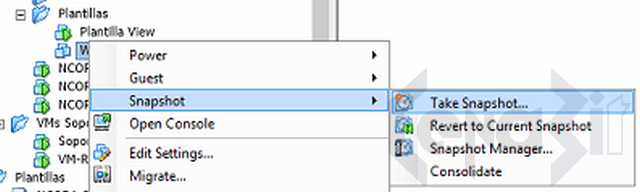
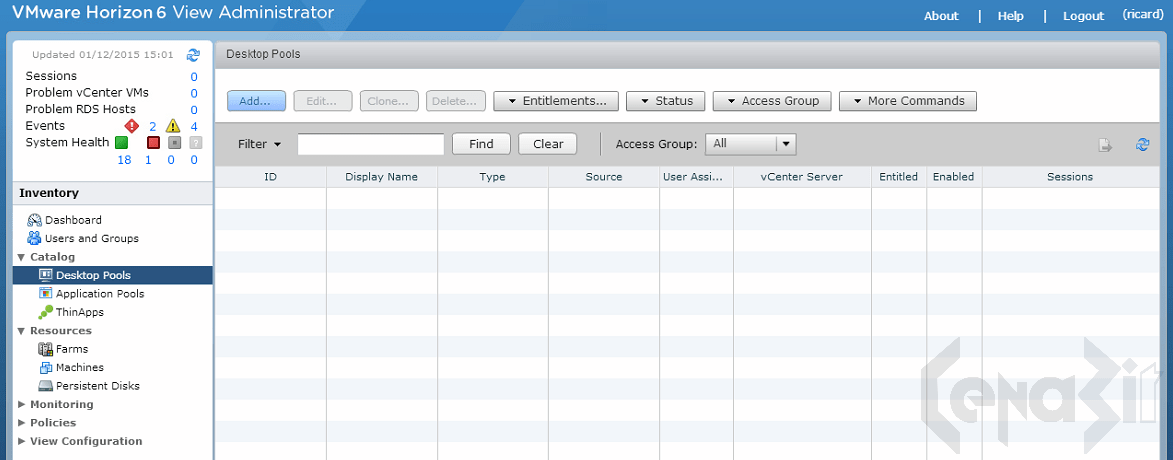
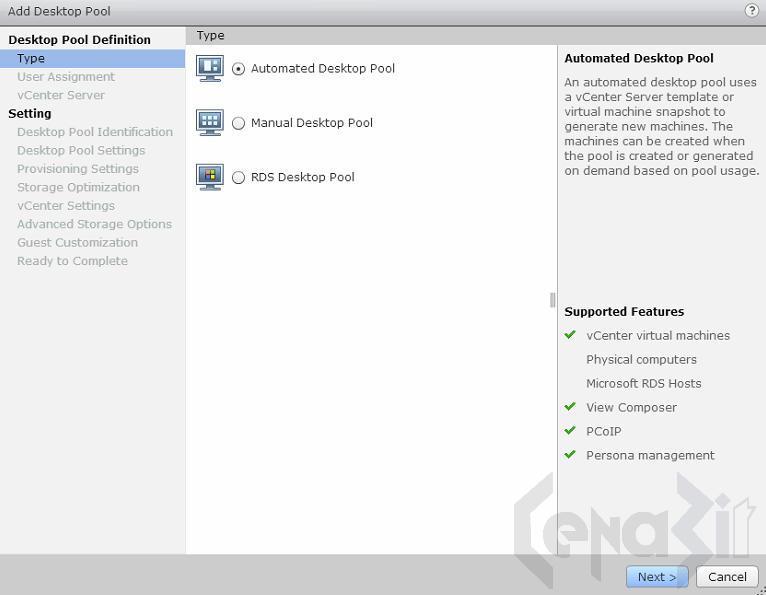
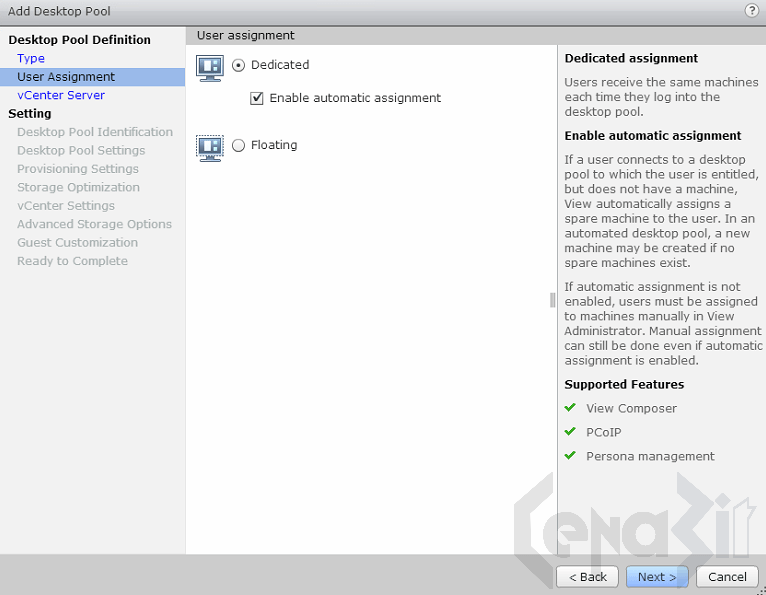
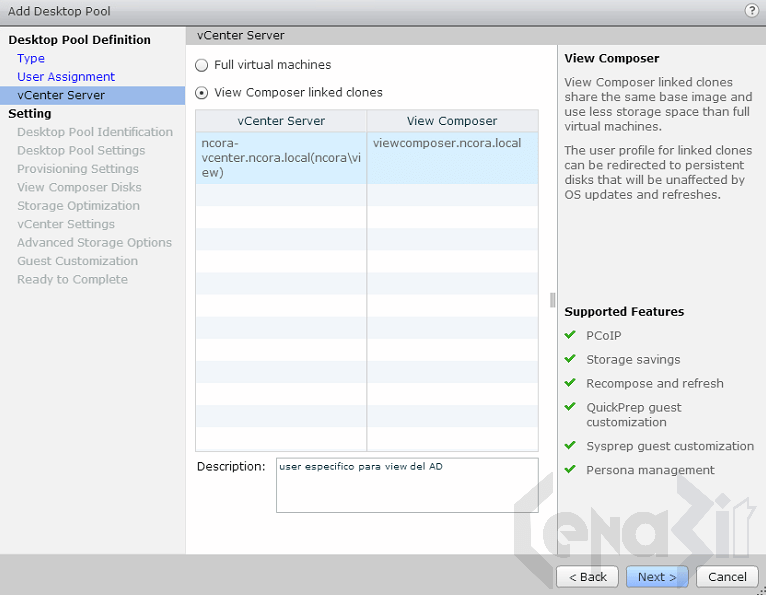
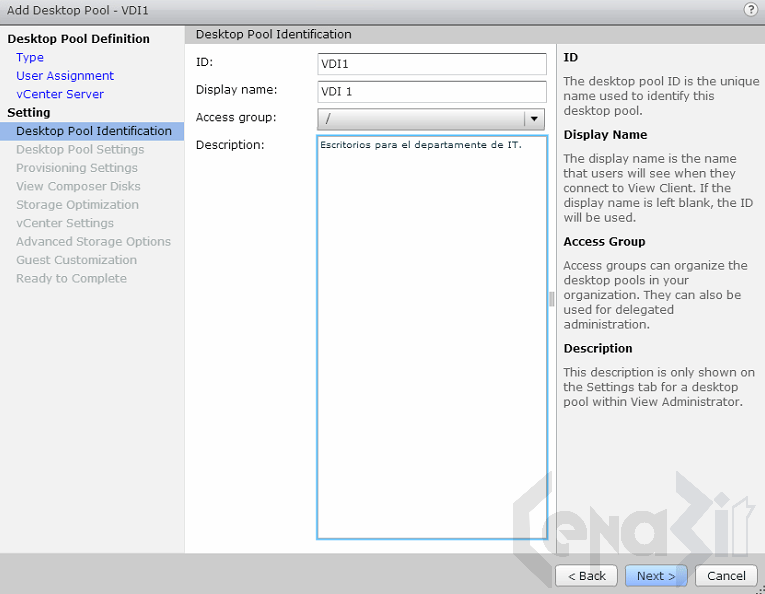
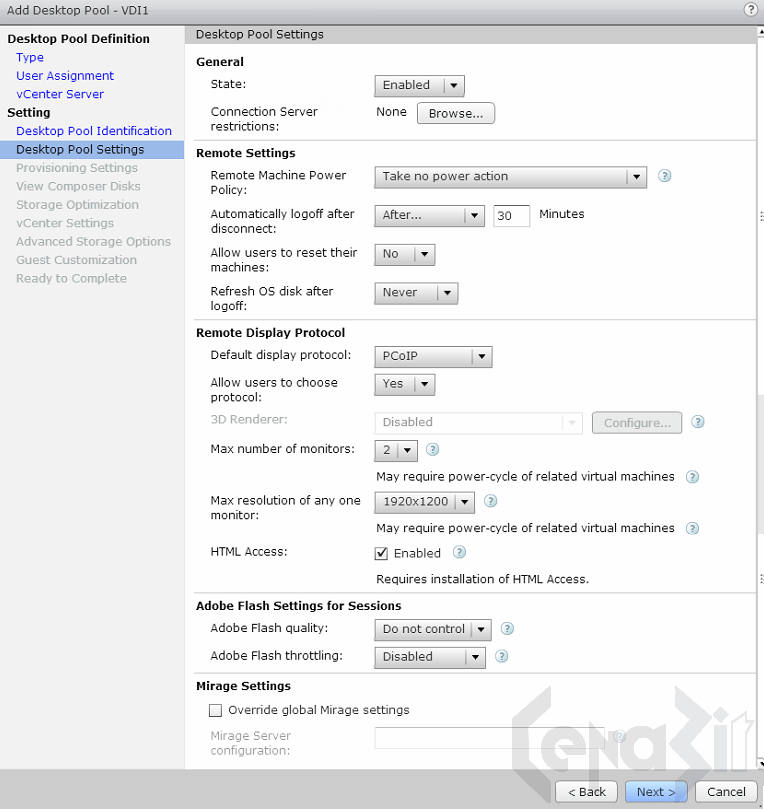
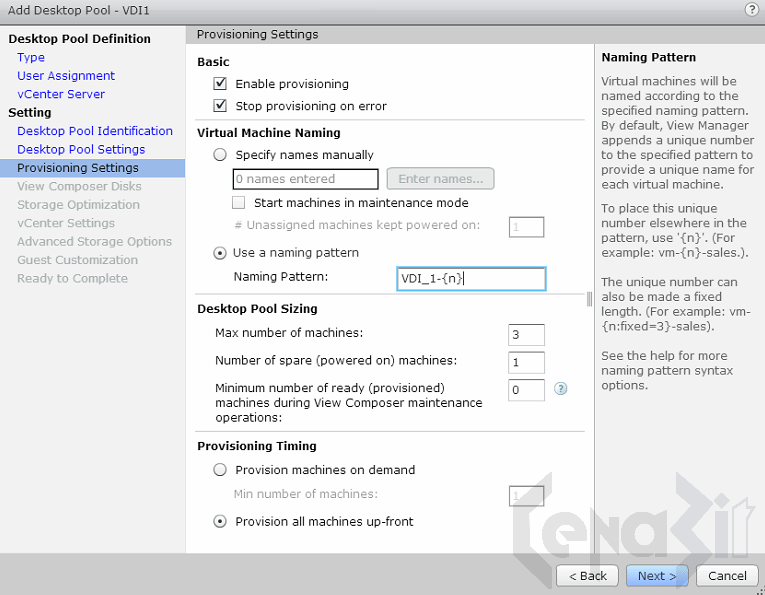
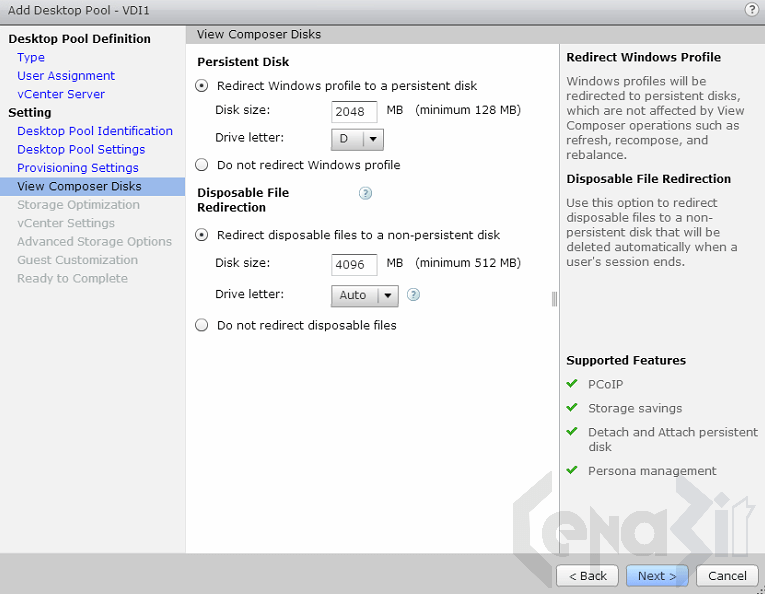
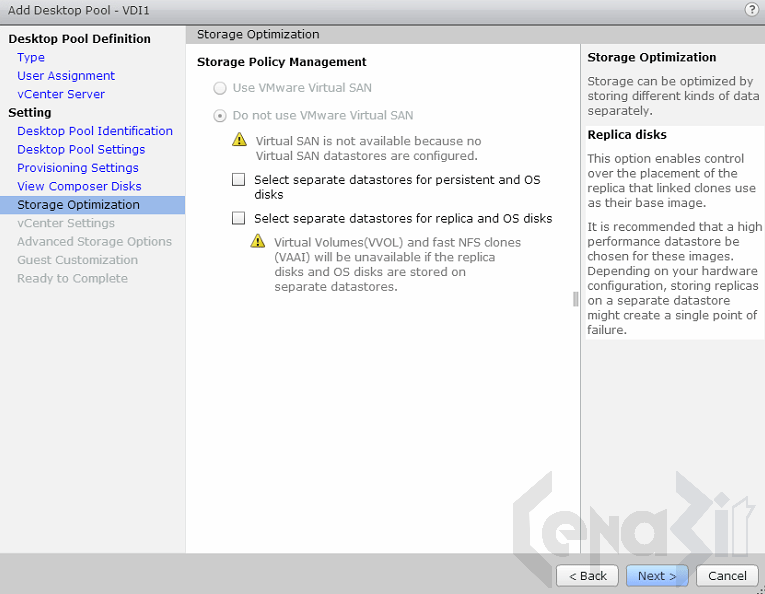
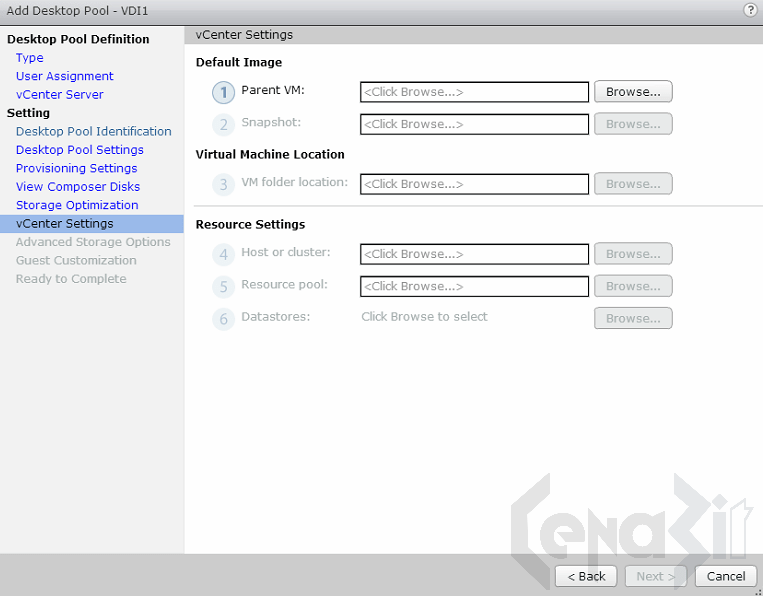
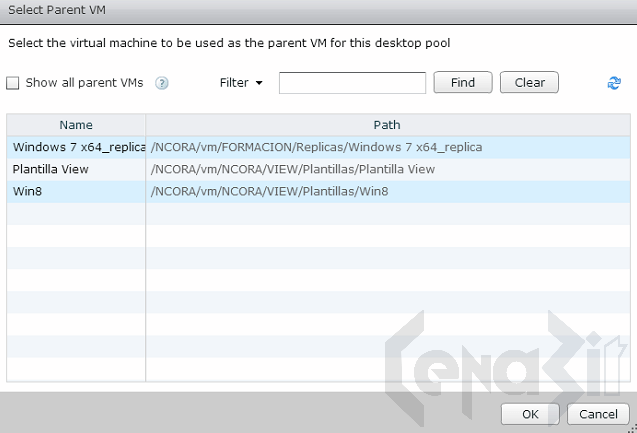
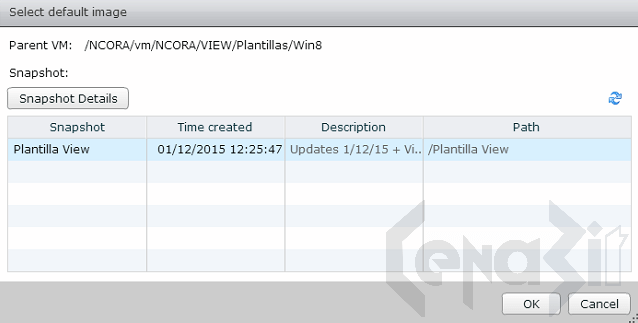
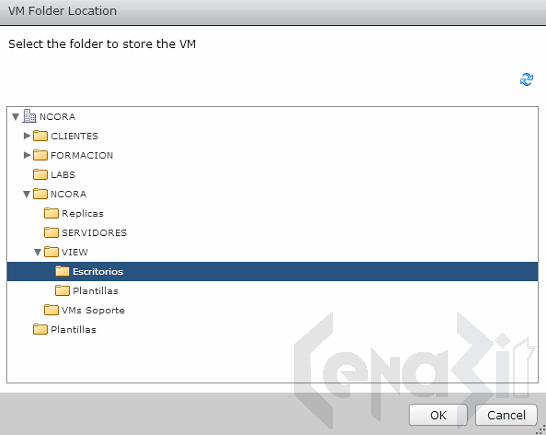
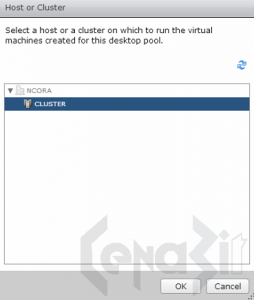
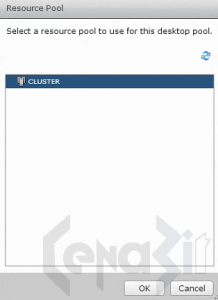
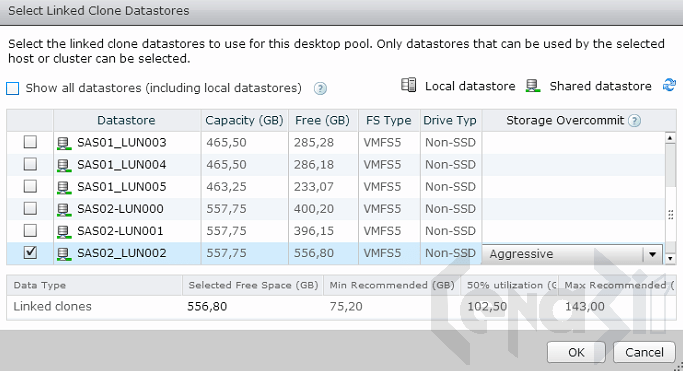
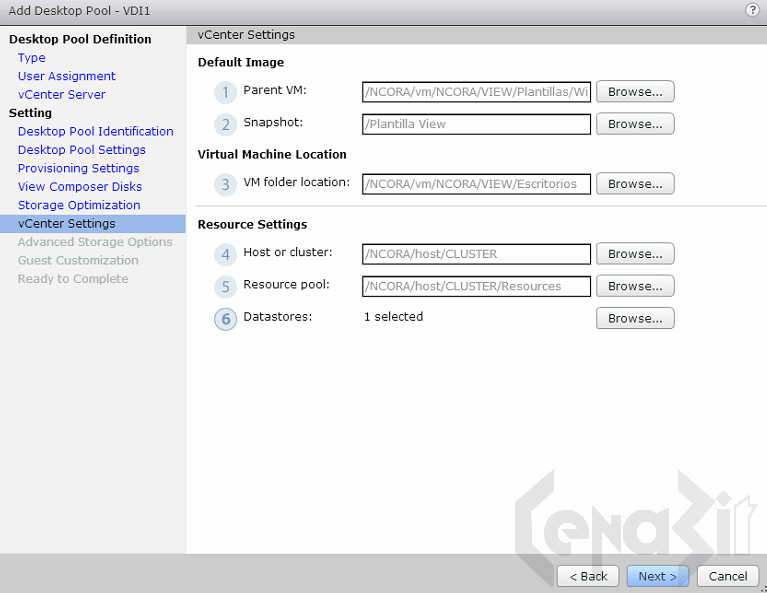
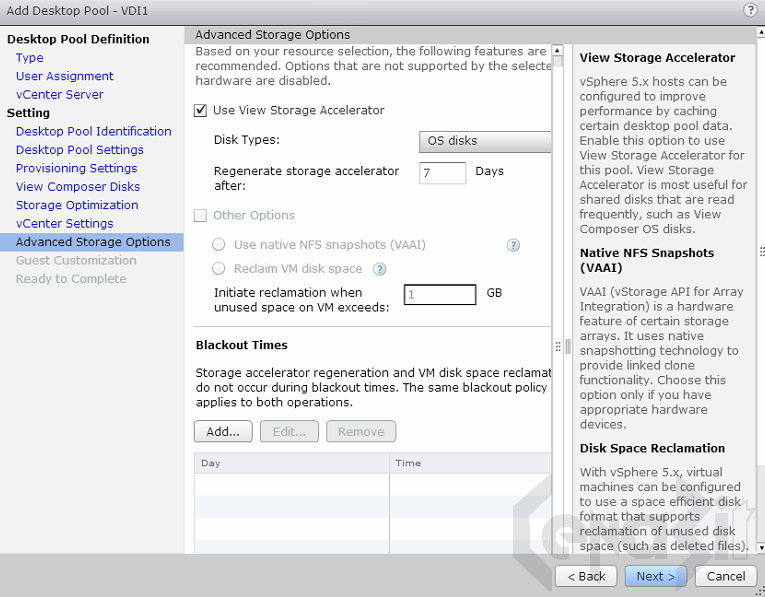
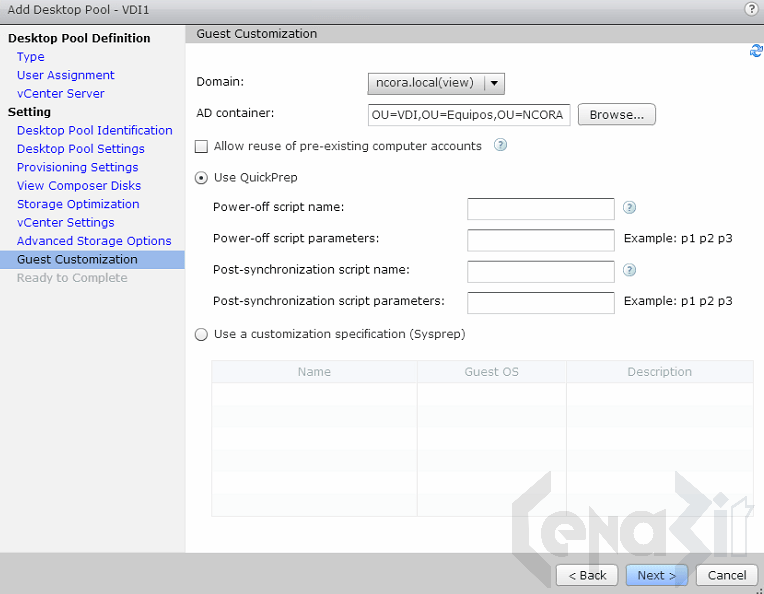
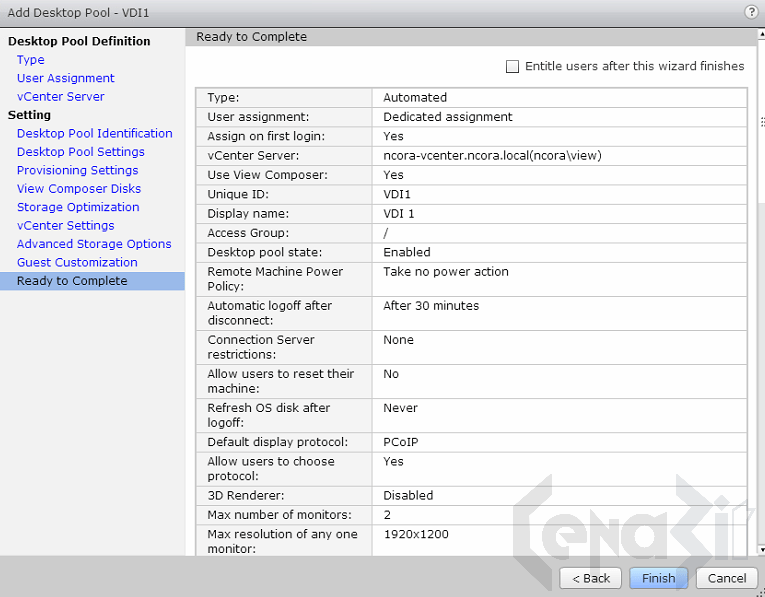
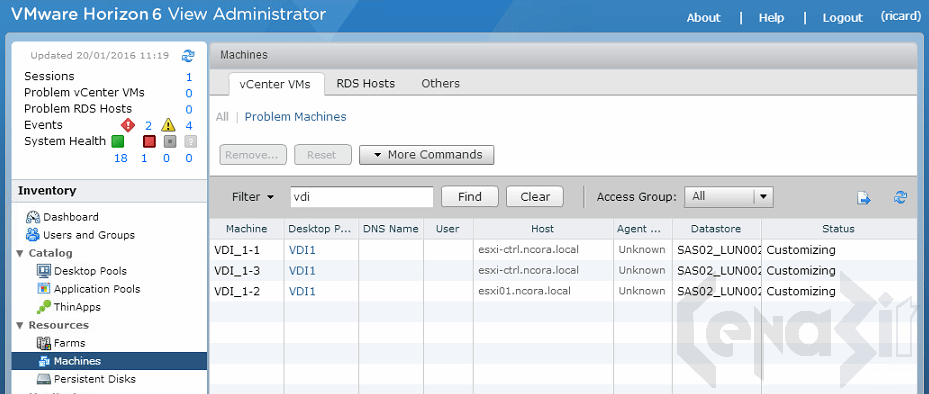
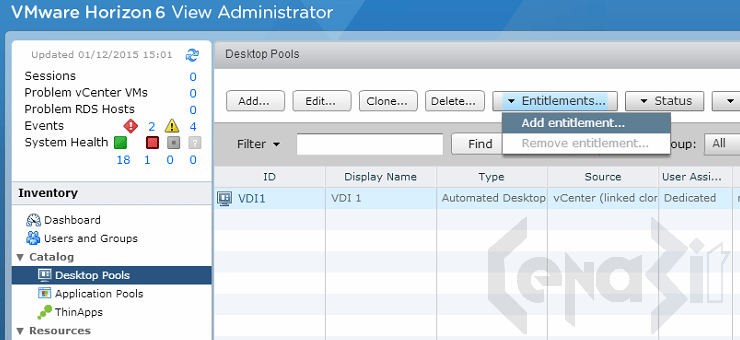
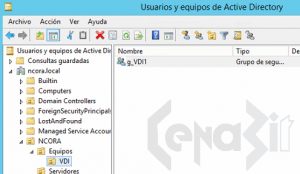
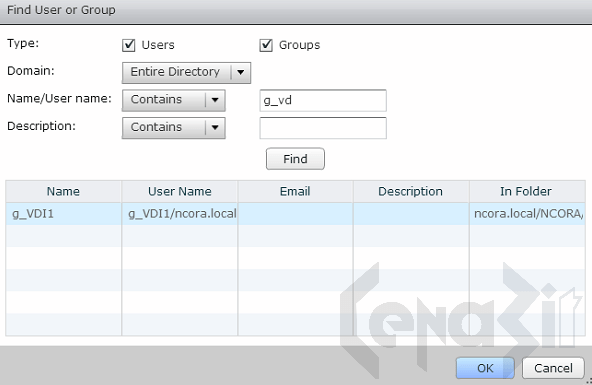
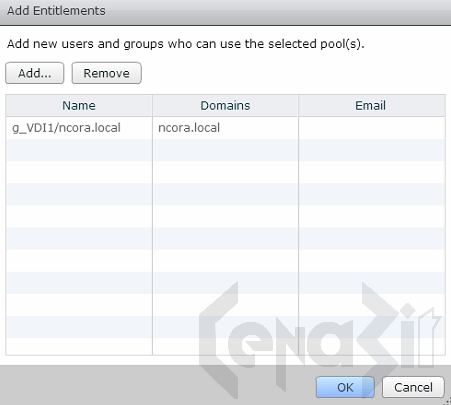
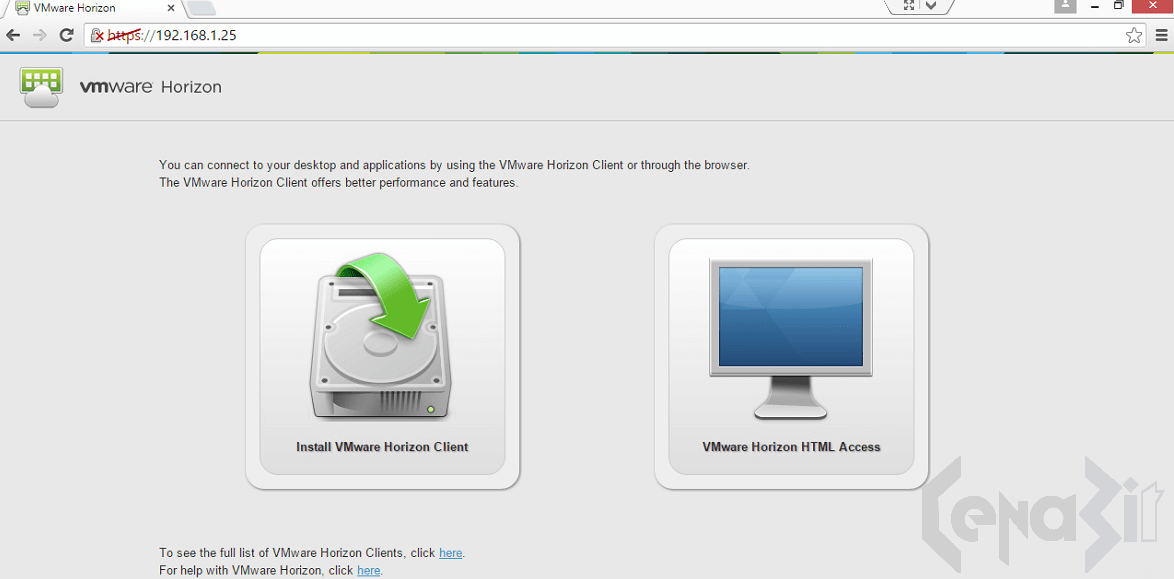
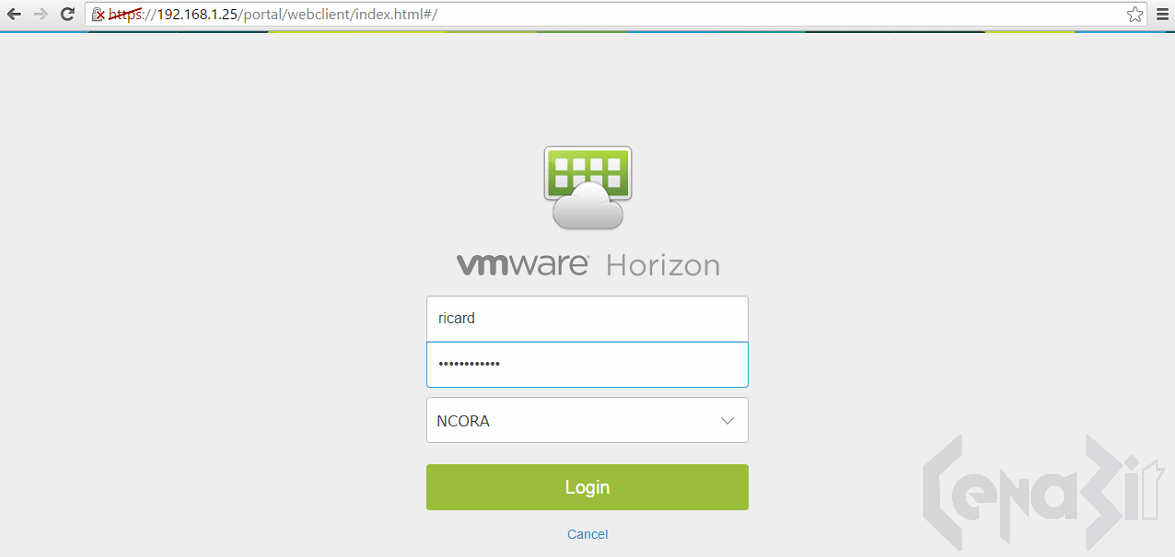
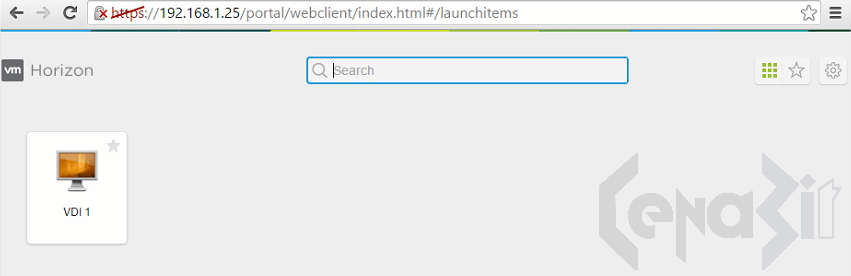
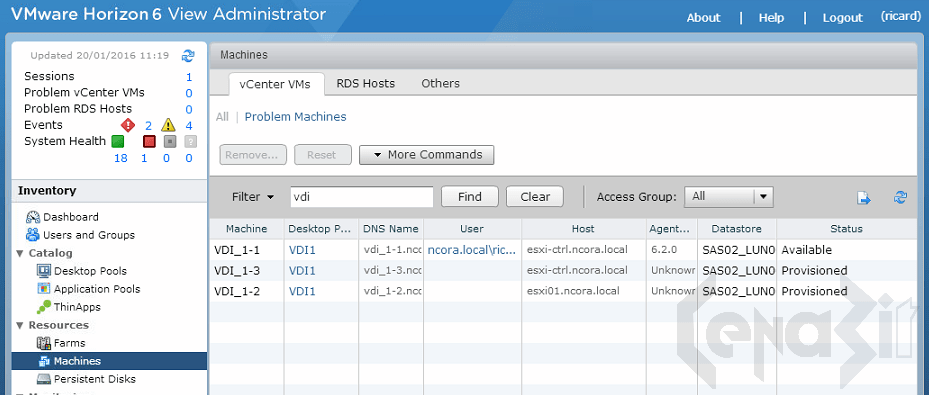
En un pool de escritorio máximo hasta cuantos equipos virtuales puede crearse?
El problema del límite no esta en el pool, esta en los limites de la plataforma tanto vcenter como horizon.
https://kb.vmware.com/s/article/2150348
Saludos.