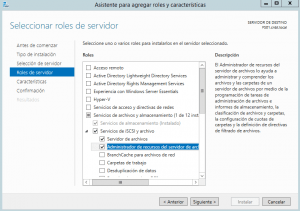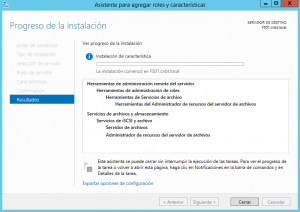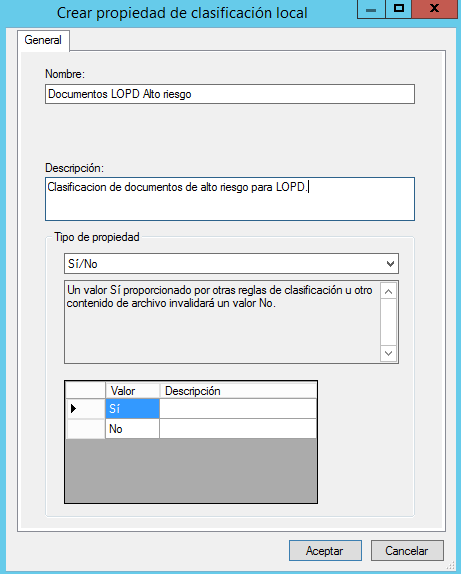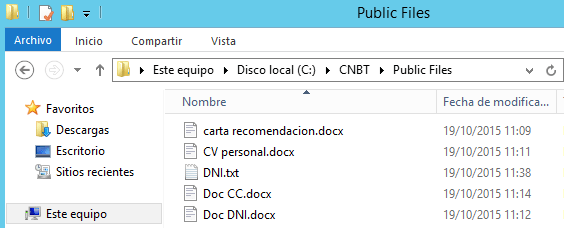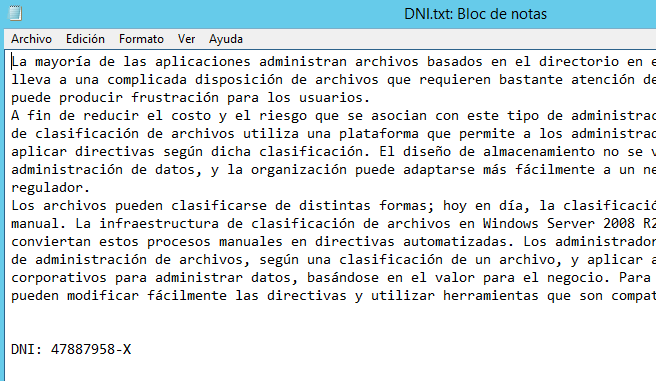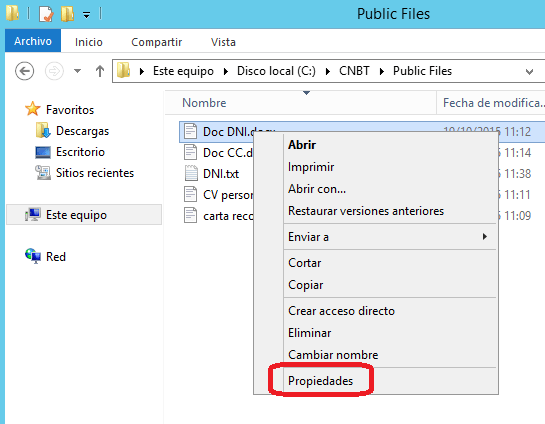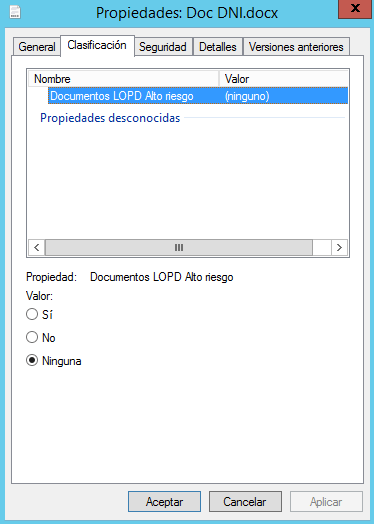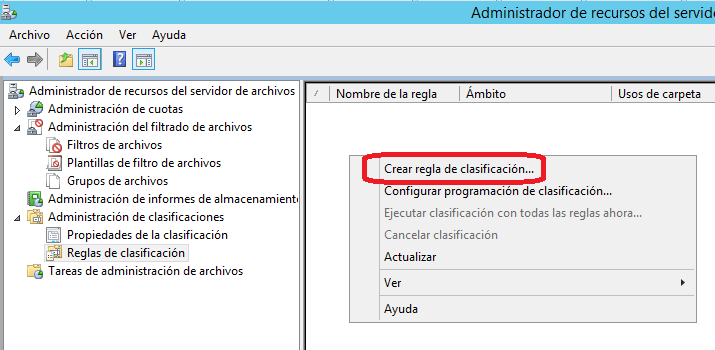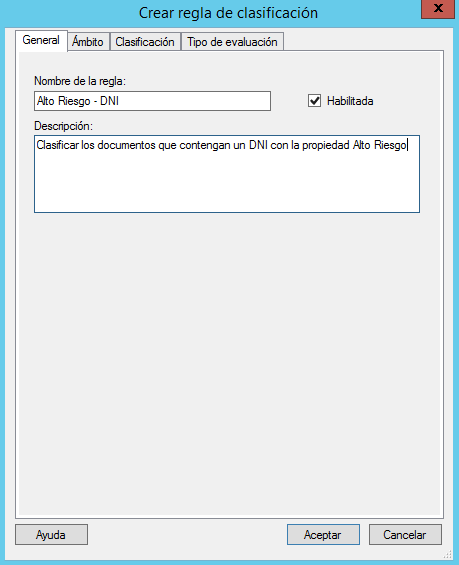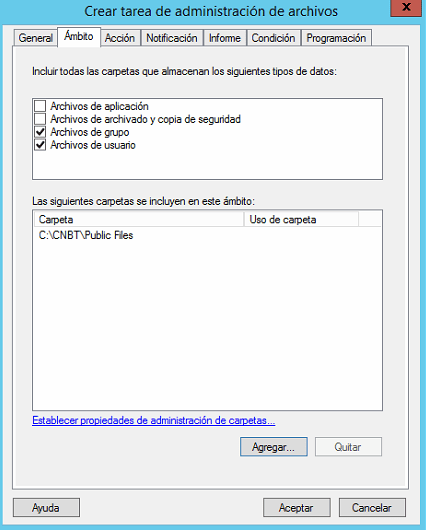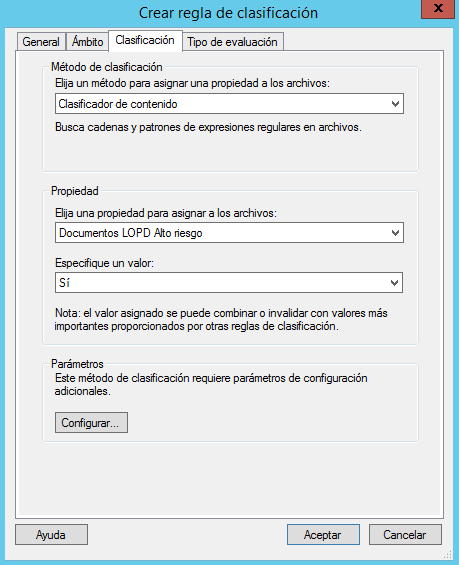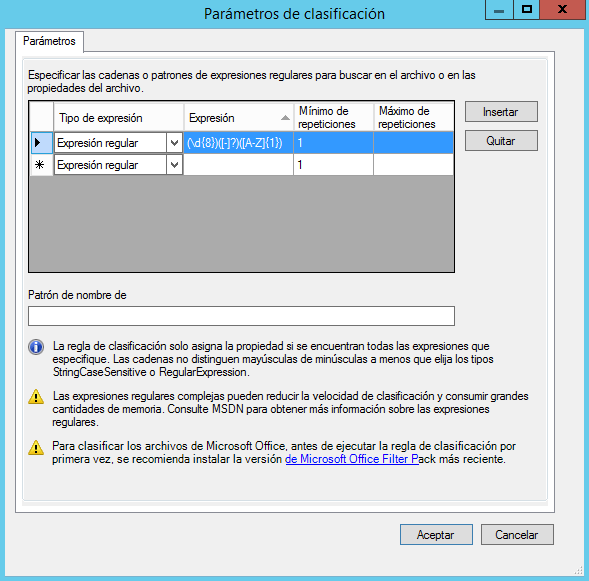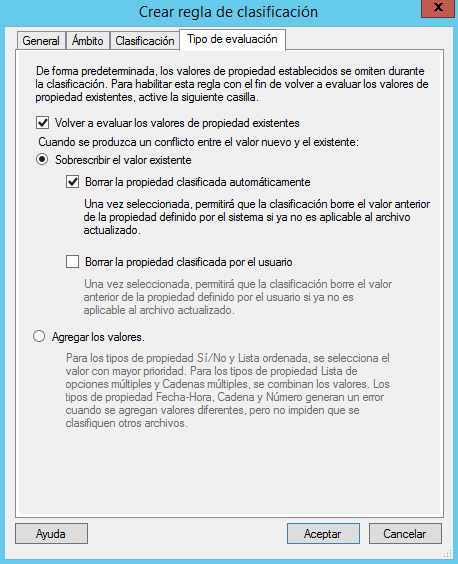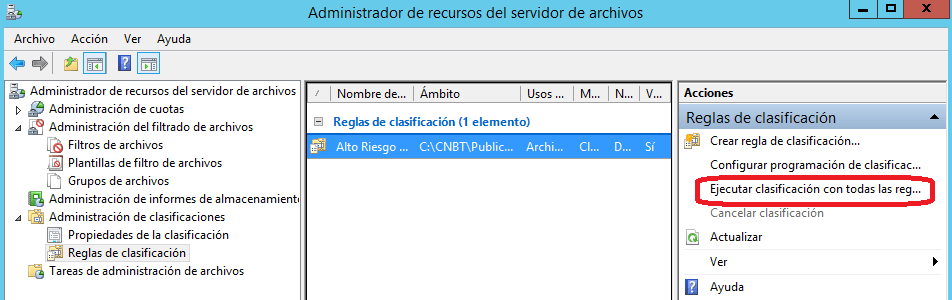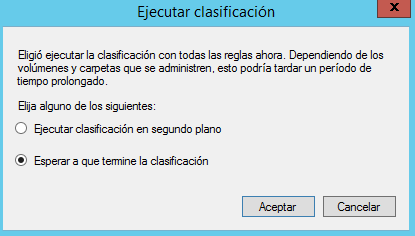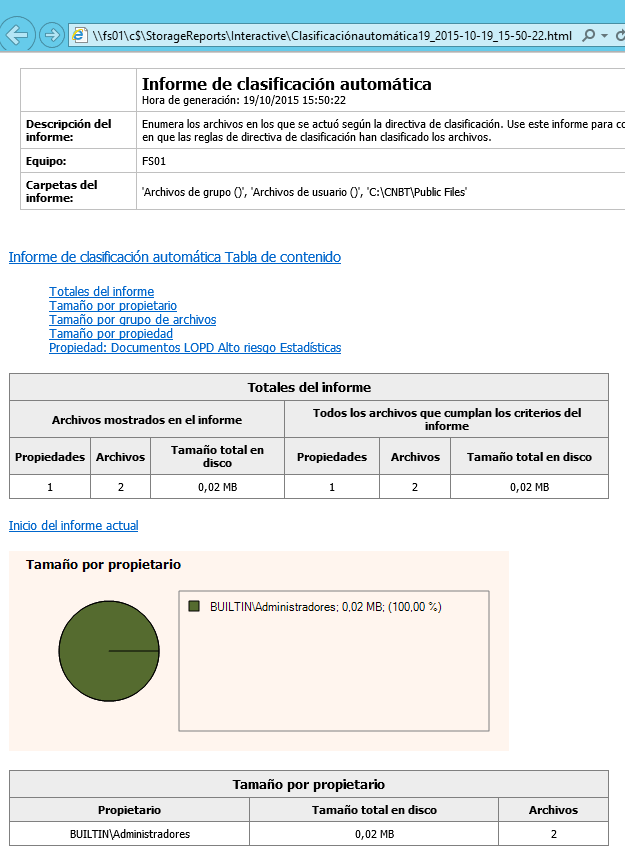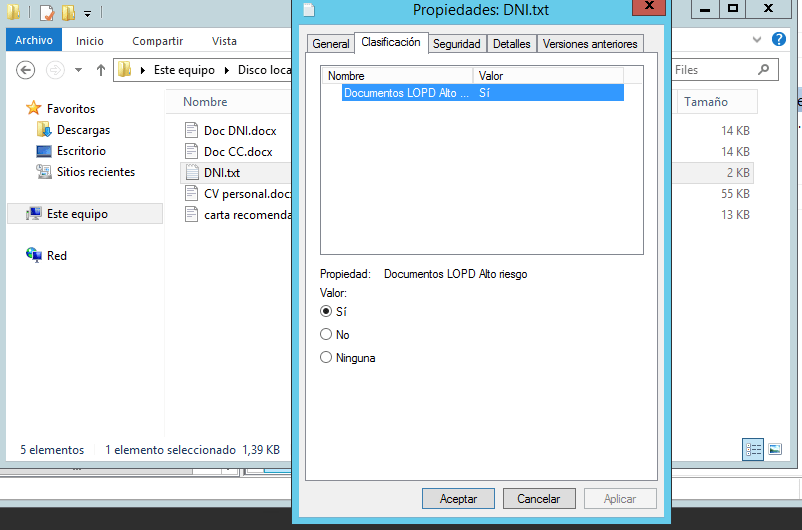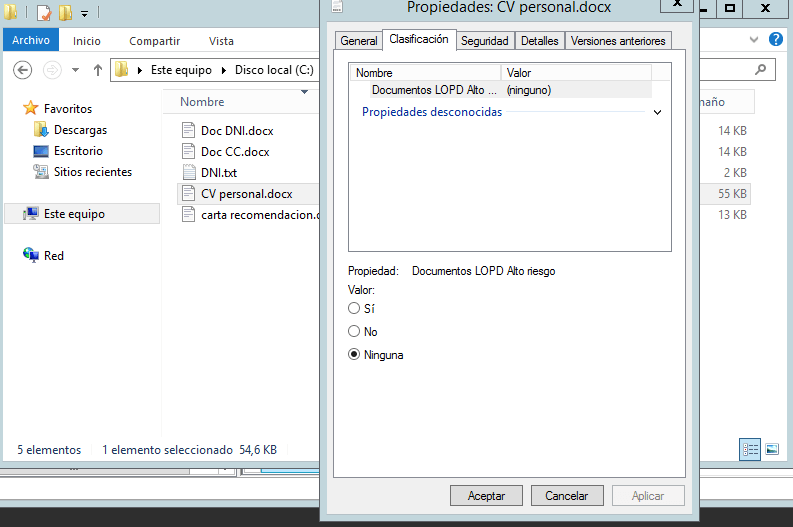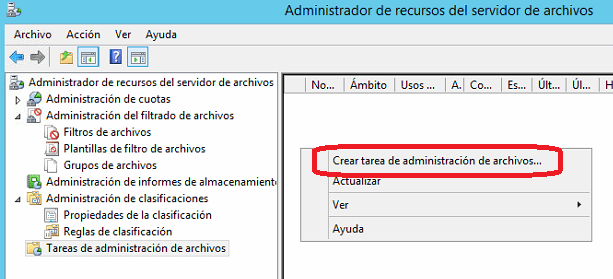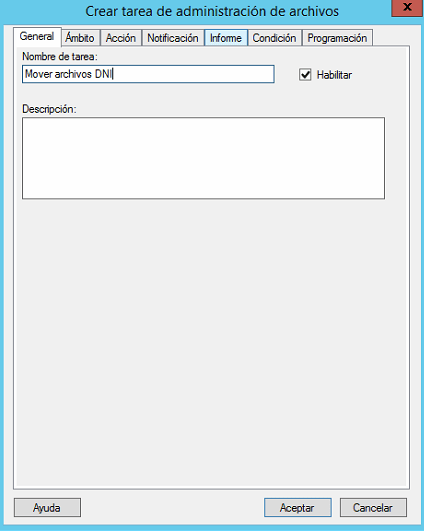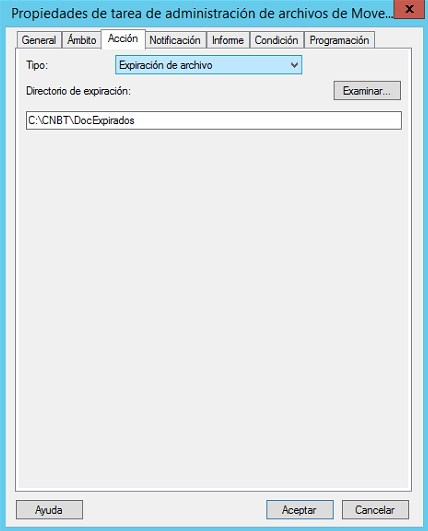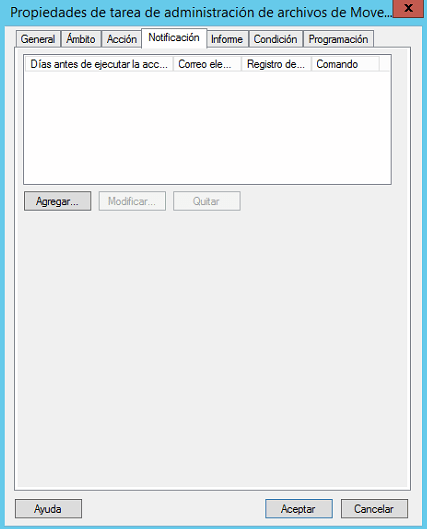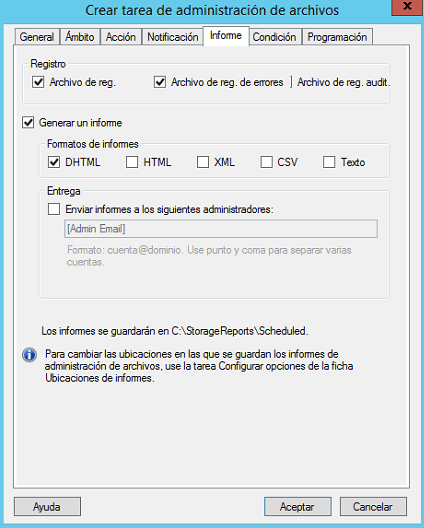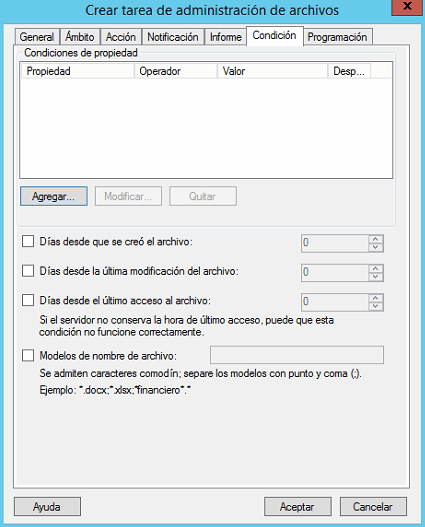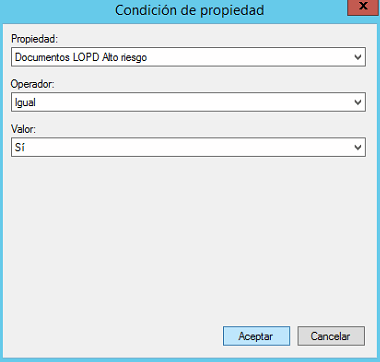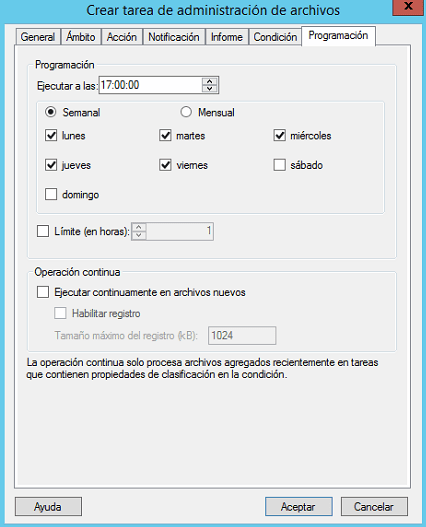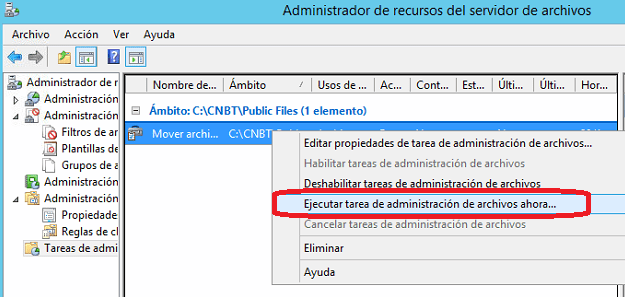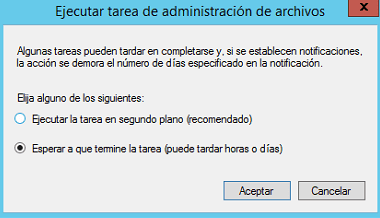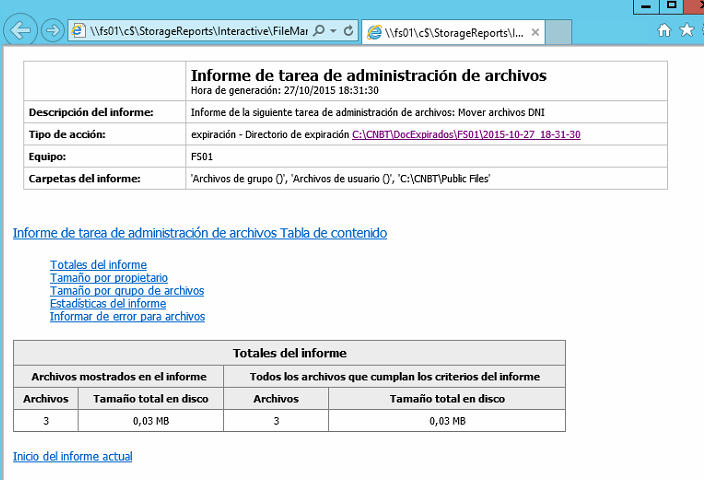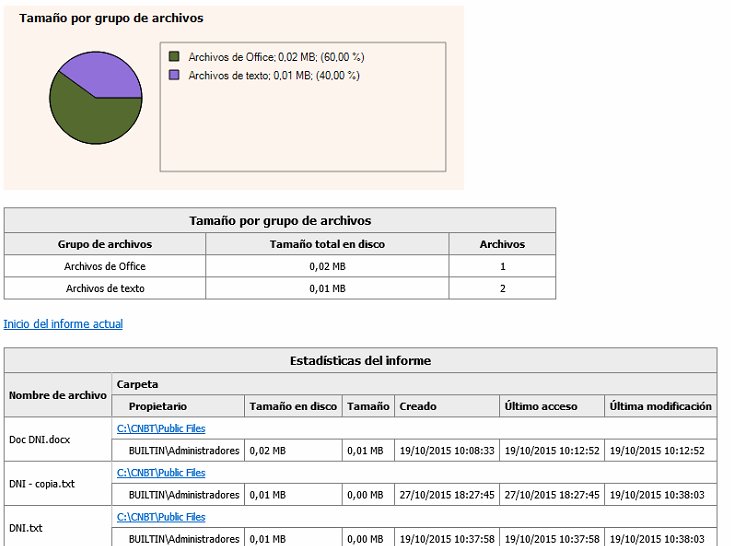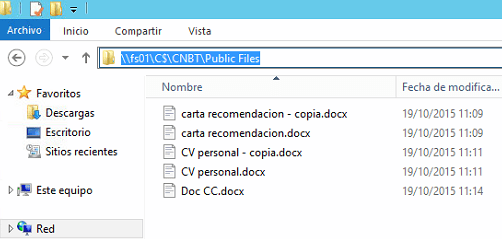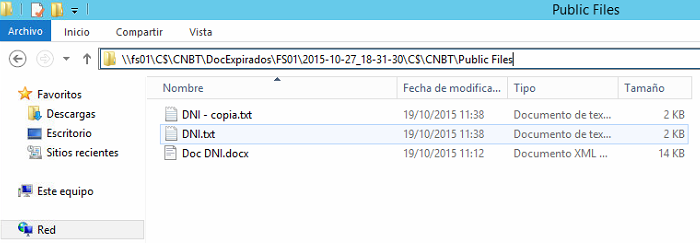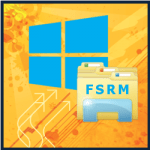 Hoy me gustaría comentar la función de clasificador de archivos de FSRM (File Server Resource Manager), que se implementó con Windows Server 2008 R2, pero que en muy pocas ocasiones le hemos prestado atención. Es una característica que siempre pasamos por alto por algún motivo, no comprendemos como funciona o no le vemos una utilidad en nuestra infraestructura de servidores de ficheros.
Hoy me gustaría comentar la función de clasificador de archivos de FSRM (File Server Resource Manager), que se implementó con Windows Server 2008 R2, pero que en muy pocas ocasiones le hemos prestado atención. Es una característica que siempre pasamos por alto por algún motivo, no comprendemos como funciona o no le vemos una utilidad en nuestra infraestructura de servidores de ficheros.
Con la configuración que haremos ahora podremos un ejemplo muy sencillo de la utilidad de esta herramienta y como podemos usarla en nuestro entorno.
La situación es la siguiente, tenemos una carpeta compartida de carácter público para usar dentro de la empresa, la cual no tiene ningún tipo de seguridad establecido, ya que cualquier usuario de nuestro dominio puede acceder a ella y crear o eliminar documentos. En esta situación no podemos controlar que documentos cuelgan nuestros usuarios por lo que pueden llegar a compartir información de carácter sensible y queremos evitarlo de una manera automática. En este ejemplo controlaremos los documentos que contengan algún DNI en el contenido.
Empezaremos descargando e instalando la última versión del Filter Pack de Office y los SP que tengamos disponibles. Esto nos permitirá que nuestro FCI (File Classification Infrastructure) pueda acceder al contenido de los ficheros y buscar palabras clave.
Filter Pack Office 2010
https://www.microsoft.com/es-es/download/details.aspx?id=17062
Filter Pack Office 2010 SP2
https://support.microsoft.com/en-us/kb/2687447
Una vez completada la instalación, deberemos instalar el rol de Windows Server 2012 R2, FSRM, en español, Administrador de recursos del servidor de ficheros.
Terminada la instalación del rol, tendremos disponible una nueva consola de administración que nos permitirá trabajar con la clasificación del los ficheros. Accedemos a Administración de clasificaciones y dentro de Propiedades de la clasificación, crearemos una propiedad local.
En el ejemplo que estamos configurando rellenaremos los campos con los datos siguientes:
Nombre: Documentos LOPD Alto riesgo
Descripción: “La que más os convenga para recordar la función que desempeña” 😉
Tipo de propiedad: Si/No
Esto creará una propiedad de clasificación en nuestro servidor de ficheros.
Si nos situamos sobre nuestra carpeta Pública tenemos documentos que contienen un DNI.
Si accedemos a las Propiedades, pestaña de Clasificación, veremos como a aparecido nuestra propiedad creada, pero está configurada en Ninguna. Esto se debe a que ahora los documentos pueden leer las propiedades, y podemos configurarlas de manera manual sobre un documento o grupo de documentos.
Este método de clasificación manual puede ser muy laborioso si hemos de hacerlo sobre documentos individuales, ya que deberíamos entrar al documento, revisar el contenido para saber si contiene un DNI y clasificarlo. El mejor método es realizarlo de manera automática, por ello nos dirigimos a la consola de FSRM y nos situamos en Administración de clasificaciones / Reglas de clasificación para crear una nueva regla.
Le daremos a esta regla un nombre y una descripción como en el anterior caso.
Seleccionaremos el ámbito de ficheros al que afecta, en nuestro caso archivos de grupo y de usuario y añadiremos la ruta de nuestra carpeta pública, en mi caso C:\CNBT\Public Files.
Ahora cambiaremos el método de clasificación por el de Clasificador de contenido, para poder realizar las búsquedas en los documentos. Escogeremos la propiedad que hemos definido al principio y le daremos el valor de Sí.
Antes de seguir pulsaremos sobre Configurar y definiremos mediante expresión regular de .NET el valor que queremos que encuentre en nuestros documentos. En nuestro caso un DNI.
Expresión: (\d{8})([-]?)([A-Z]{1})
NOTA. En este momento tocará buscar por Google para encontrar el formato del la expresión que queremos controlar. https://msdn.microsoft.com/es-es/library/kweb790z(v=vs.110).aspx
En la última pestaña, Tipo de evaluación podemos configurar que en el caso que exista una clasificación definida, la sobrescriba o no la modifique, en nuestro caso la sobrescribirá.
Ahora ya tenemos definido nuestra regla y para forzar una aplicación lo haremos pulsando a la derecha donde pone Ejecutar clasificación con todas las reg… para aplicarlo sobre el directorio que hemos configurado.
Esta ejecución nos generará un informe para ver que archivos han cumplido la clasificación y se ha modificado la propiedad para que el valor se establezca en Sí.
Si revisamos algún documento que hemos creado con un DNI en el contenido, podemos ver que se ha modificado la propiedad como hemos configurado en la regla y aquel documento que no contiene un DNI sigue sin aplicarse.
Ahora ya podremos crear una tarea de administración de archivos desde la consola de FSRM.
Lo primero le daremos un nombre a nuestra tarea. En la pestaña de Ámbito, seleccionaremos los Archivos de Grupo y Usuario y añadiremos la ruta de nuestra carpeta.
En la siguiente pestaña, Acción, especificaremos el tipo de acción como Expiración de archivo y estableceremos una ruta donde dejar los archivos expirados.
En las pestañas de Notificación e Informe podremos establecer los parámetros para que nos indique como ha ido el proceso. En nuestro caso lo dejamos por defecto.
Ahora tendremos la pestaña de Condición, donde pulsaremos en Agregar para añadir la condición que han de cumplir nuestros ficheros para aplicar la tarea de expiración. En nustro caso que la Propiedad Documentos LOPD Alto riesgo esté en el valor Sí.
Por último estableceremos la programación para la ejecución de la tarea, en este caso todos los días de la semana a las 17:00h.
Una vez terminada la configuración podemos esperar a la ejecución de la tarea programada o lanzar una ejecución inmediata y esperar a que se termine.
Una vez termine de ejecutarse se mostrará un informe del resultado de la ejecución, mostrando los archivos movidos con varias opciones de clasificación.
Por último podemos comprobar como en la ubicación de nuestra carpeta pública podemos ver que han desaparecido los documentos y si nos dirigimos a la carpeta de DocExpirados podremos navegar para encontrarlos y hacer con ellos lo necesario.
Espero que os haya servido, si tenéis alguna duda comentar el post y haré lo posible para ayudaros.